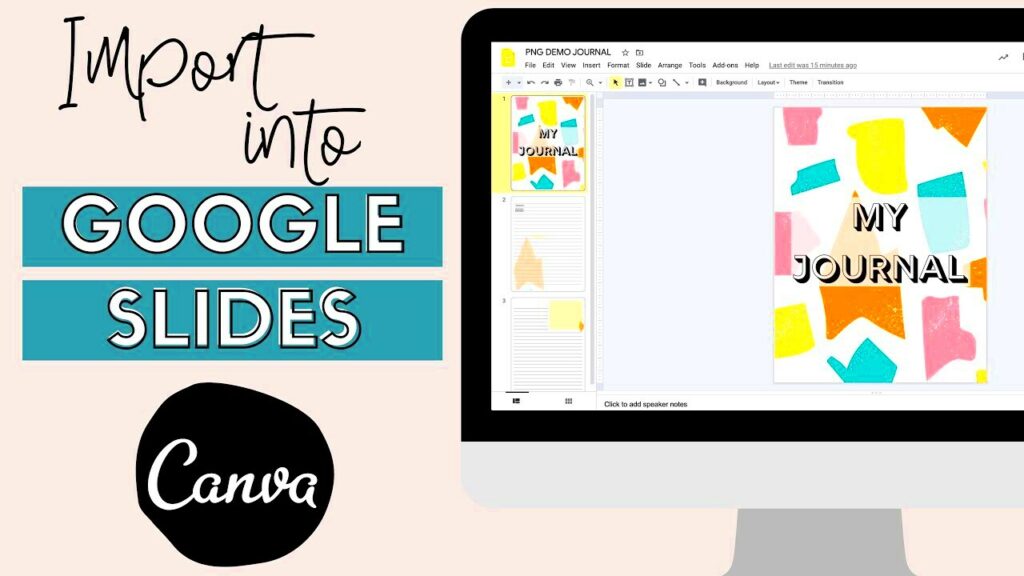Downloading Canva templates is a simple and effective way to enhance your presentations, social media posts, and more. Whether you are a student, professional, or a business owner, these templates can save you time and effort while delivering high-quality designs. With Canva’s user-friendly interface, you can easily customize templates to fit your needs. In this blog post, we will explore how to download Canva templates and use them in Google Slides, making your presentations look professional and engaging.
Understanding Canva Templates
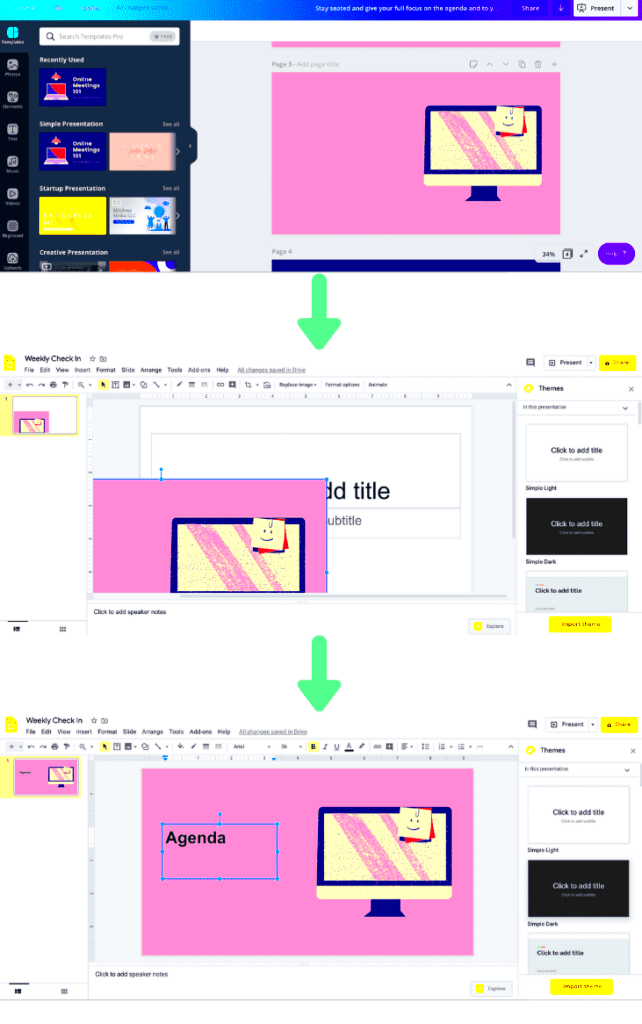
Canva templates are pre-designed layouts that help you create visually appealing content without starting from scratch. They come in various formats, including presentations, social media graphics, posters, and flyers. Here’s why understanding Canva templates is beneficial:
- Variety: Canva offers a wide range of templates for different purposes, allowing you to find the perfect match for your project.
- Customization: Each template is fully customizable. You can change colors, fonts, images, and text to fit your style.
- User-Friendly: The drag-and-drop interface makes it easy for anyone, regardless of design experience, to create beautiful designs.
- Time-Saving: With templates, you don’t have to spend hours designing from scratch. Simply choose a template, edit, and you’re ready to go!
Understanding these features allows you to leverage the full potential of Canva templates for your creative projects.
Also Read This: How to Upload Photos on Getty Images
Step-by-Step Guide to Download Canva Templates
Downloading Canva templates is a straightforward process. Follow these simple steps to get your desired template:
- Log in to Canva: If you don’t have an account, you can easily create one for free.
- Search for Templates: Use the search bar to find templates based on your needs. For example, type “presentation” or “social media post” to see relevant options.
- Select a Template: Click on the template you like to open it in the editor.
- Customize Your Template: Make any changes you want. You can add or remove text, change colors, or upload your images.
- Download the Template: Once you’re satisfied with your design, click the “Download” button at the top right corner. Choose the file type you prefer, such as PNG, JPEG, or PDF.
- Save to Your Device: The template will download to your device, ready for use in presentations or other projects.
Following these steps will help you easily download Canva templates, paving the way for a seamless transition to using them in Google Slides or other platforms.
Also Read This: Maximize Your Earnings: Selling Images on Shutterstock
How to Upload Canva Templates to Google Slides
Once you've downloaded your Canva template, the next step is to upload it to Google Slides. This process is simple and can be completed in just a few minutes. Here’s how to do it:
- Open Google Slides: Go to Google Slides and open a new or existing presentation.
- Upload Your Template: Click on "File" in the menu bar, then select "Import slides." This will allow you to upload the Canva template you just downloaded.
- Select Your File: In the pop-up window, choose the file type that matches your downloaded Canva template (typically a PNG or JPEG for images or PDF if you downloaded it as a document).
- Import the Template: Once you select your file, click "Open." You'll see options to choose which slides to import. Select the slides you want and click "Import slides."
- Arrange Your Slides: After importing, you can rearrange the slides as needed. You can also edit the text and images within Google Slides to further customize your presentation.
By following these steps, you can easily upload Canva templates to Google Slides, making your presentations look polished and professional.
Also Read This: Exploring Fortiguard Downloader’s Threat Intelligence Tools
Benefits of Using Canva Templates in Google Slides
Using Canva templates in Google Slides offers several advantages that can enhance your presentations:
- Professional Design: Canva templates are designed by professionals, ensuring a high-quality appearance that can impress your audience.
- Easy Customization: Google Slides allows for seamless editing, meaning you can modify any template to fit your specific needs.
- Collaboration: Google Slides enables easy sharing and collaboration with team members, allowing multiple users to edit the presentation in real time.
- Accessibility: Since Google Slides is cloud-based, you can access your presentations from any device with internet access, ensuring that your work is always at your fingertips.
- Cost-Effective: Many Canva templates are available for free, which means you can create visually appealing presentations without breaking the bank.
These benefits highlight why integrating Canva templates into your Google Slides presentations can be a game changer, making your work more efficient and effective.
Also Read This: What is CHATGPT and How Does it Work?
Troubleshooting Common Issues
Sometimes, you may encounter issues when using Canva templates in Google Slides. Here are some common problems and how to resolve them:
- File Not Uploading: If your Canva template isn’t uploading, check the file format. Google Slides supports images (JPEG, PNG) and PDFs. Make sure you're using the correct format.
- Template Looks Different: If the template appears distorted or different, ensure you’ve downloaded the right dimensions. Canva allows you to choose custom dimensions for your templates.
- Missing Fonts: If your text looks off, it might be due to missing fonts. Google Slides doesn’t support all fonts available in Canva. Try changing the font to one that’s available in Google Slides.
- Slow Performance: If Google Slides is running slow, try clearing your browser cache or using a different browser. Also, make sure your internet connection is stable.
By addressing these common issues, you can ensure a smoother experience when working with Canva templates in Google Slides.
Also Read This: Managing Blacklists with Fortiguard Downloader
Frequently Asked Questions
Many people have questions about using Canva templates and integrating them with Google Slides. Here are some common inquiries and their answers:
- Can I use Canva templates for free? Yes, Canva offers many free templates, but some premium designs require a paid subscription. Always check the template’s details to see if it’s free or paid.
- What file formats can I download Canva templates in? You can download Canva templates in various formats, including PNG, JPEG, PDF, and sometimes even as PowerPoint files.
- Do I need a Canva Pro account to use templates? While many templates are available for free, a Canva Pro account gives you access to a wider range of premium templates and features.
- Can I edit Canva templates in Google Slides? Yes, after uploading your Canva template to Google Slides, you can edit it just like any other slide in the presentation.
- How can I ensure my presentation looks good on different devices? To ensure your presentation looks great everywhere, use high-resolution images, keep your text size readable, and test your presentation on multiple devices before your presentation.
If you have more questions, don't hesitate to reach out to Canva's support or explore their help center for further assistance.
Conclusion on Using Canva Templates Effectively
In summary, utilizing Canva templates in Google Slides can significantly enhance your presentation-making process. These templates save time, ensure professional quality, and provide easy customization options. By following the steps outlined in this guide, you can effectively incorporate beautiful designs into your work and create presentations that stand out. Don’t hesitate to experiment with different templates and styles to find what best fits your needs.