Canva has transformed how we make pictures, and its templates video is not left out. Now matter what level you are in designing; it doesn’t require you to have expert skills. Through numerous ready-made templates, one can easily launch their video projects within minutes. In terms of social media content or promotional films everybody can find a fitting template on Canva.
Why Choose Canva for Video Creation?

For many reasons, one can say that Canva is perfect for making videos:
- User-Friendly Interface: Canva's drag-and-drop system makes it easy for anyone to create videos, even if you have no prior experience.
- Wide Range of Templates: Canva offers hundreds of templates that are specifically designed for various purposes, such as social media, marketing, education, and more.
- Customization Options: Even though you're starting with a template, Canva allows you to customize every aspect, including colors, fonts, music, and animations.
- Access to a Rich Media Library: You can incorporate stock videos, images, and audio from Canva’s vast library or upload your own media for a more personalized touch.
- Cloud-Based and Collaborative: Since Canva is web-based, you can collaborate with your team in real-time, making the editing process smoother and faster.
- Affordable Pricing: Canva offers free templates and paid premium options that are reasonably priced, making professional video creation accessible for all budgets.
Also Read This: Managing Your Subscription: How to Cancel Adobe Stock
Step-by-Step Guide to Using Canva Video Templates

Canva Templates Make It Very Easy To Create A Video. Here is an how-to guide that will assist you:
- Sign In to Canva: If you don't have an account, sign up for free or log in if you're already registered.
- Search for Video Templates: Once inside, type "video templates" in the search bar or navigate through the “Video” section to explore available options.
- Select a Template: Browse through the collection and pick the one that best fits your project. You can preview templates before selecting one.
- Customize the Template: Use Canva's drag-and-drop tools to customize your template. Change the text, colors, and fonts to match your brand or purpose.
- Add Media: Insert images, videos, or music from Canva’s media library or upload your own files for a personal touch.
- Animate Elements: Canva allows you to add animations and transitions between different scenes to make your video more engaging.
- Preview Your Video: Before finalizing, always preview your video to ensure everything is in order and flows smoothly.
- Download or Share: Once satisfied with your video, download it in your desired format (MP4, GIF) or share it directly to social media platforms or via a link.
Canva serves as the entry point; it makes available fully taught courses that will eventually place you on the professional track to video making.
Also Read This: How to Download from Behance
Tips for Customizing Canva Templates
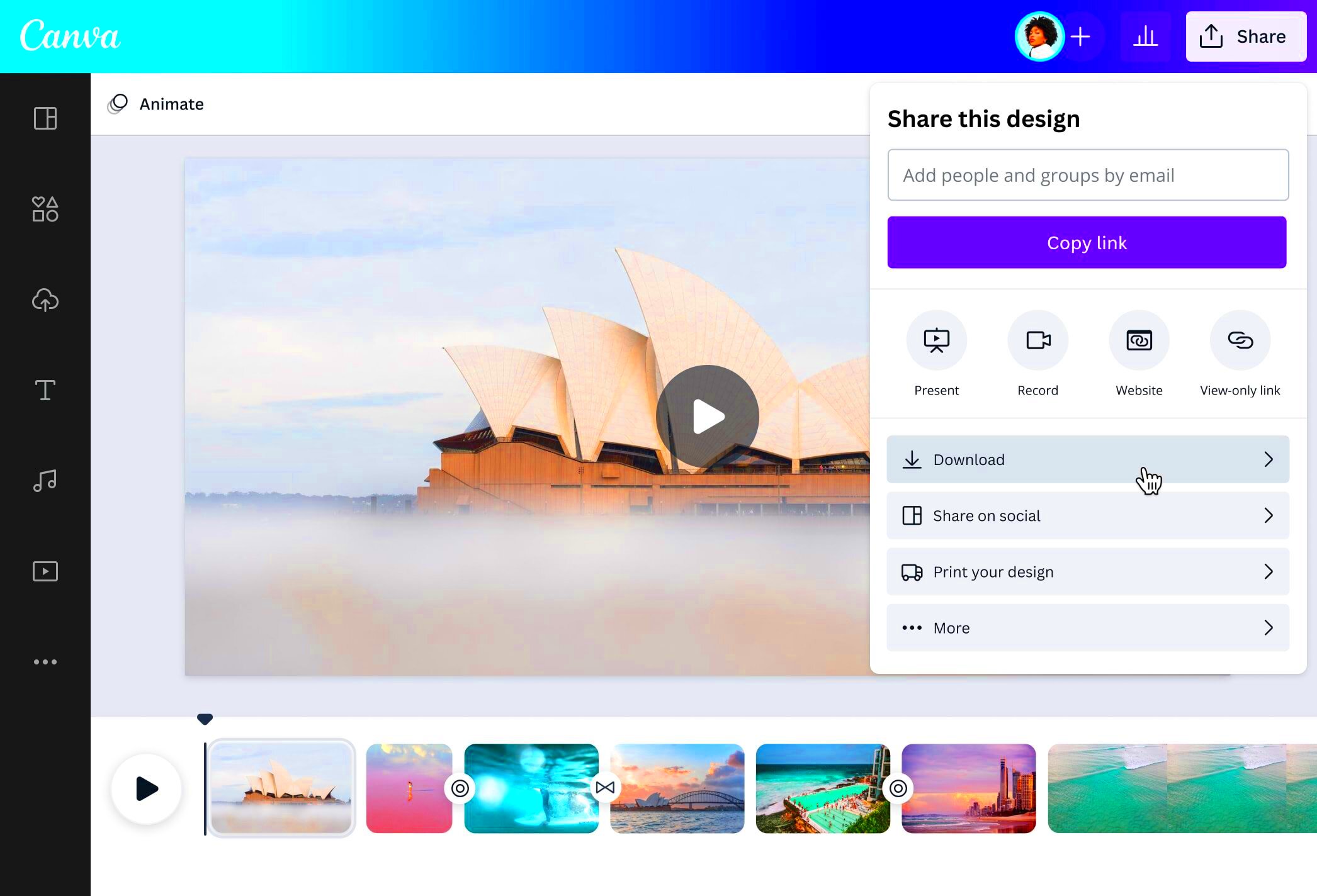
Total originality of your videos lies in customizing the Canva templates. Even though Canva offers a huge collection of ready-made templates, adapting them according to individual circumstances is very important in achieving an exclusive video. For you to customize better, below are some useful tips.
- Keep Your Branding Consistent: Always use your brand’s colors, fonts, and logo. Canva allows you to save your brand kit, which makes it easier to apply your branding elements to every project.
- Don’t Overcrowd Text: Make sure the text is easy to read by not overcrowding your scenes. Stick to short, punchy lines and leave enough white space to make your message clear.
- Choose High-Quality Images and Videos: If you're adding media, ensure that your images and videos are of high quality. Canva’s library has tons of high-resolution assets, or you can upload your own.
- Use Animations Wisely: While animations can make your video more engaging, too many can make it look cluttered. Choose simple, smooth transitions to maintain a professional look.
- Experiment with Layouts: Don’t be afraid to tweak the existing layout. Try moving elements around or changing their size to find a layout that works best for your content.
- Use Canva’s Audio Library: Canva has a collection of royalty-free music you can add to your video. Pick music that complements the tone and pace of your video.
- Preview and Revise: Before finalizing, always preview your work. Make necessary tweaks to ensure everything looks polished and professional.
There are some suggestions which when followed will ensure people that they always come up with their videos before anybody else through the utilization of template provided by Canva.
Also Read This: Customize Menus with Canva Template Menu
Benefits of Canva's Easy-to-Use Video Editor
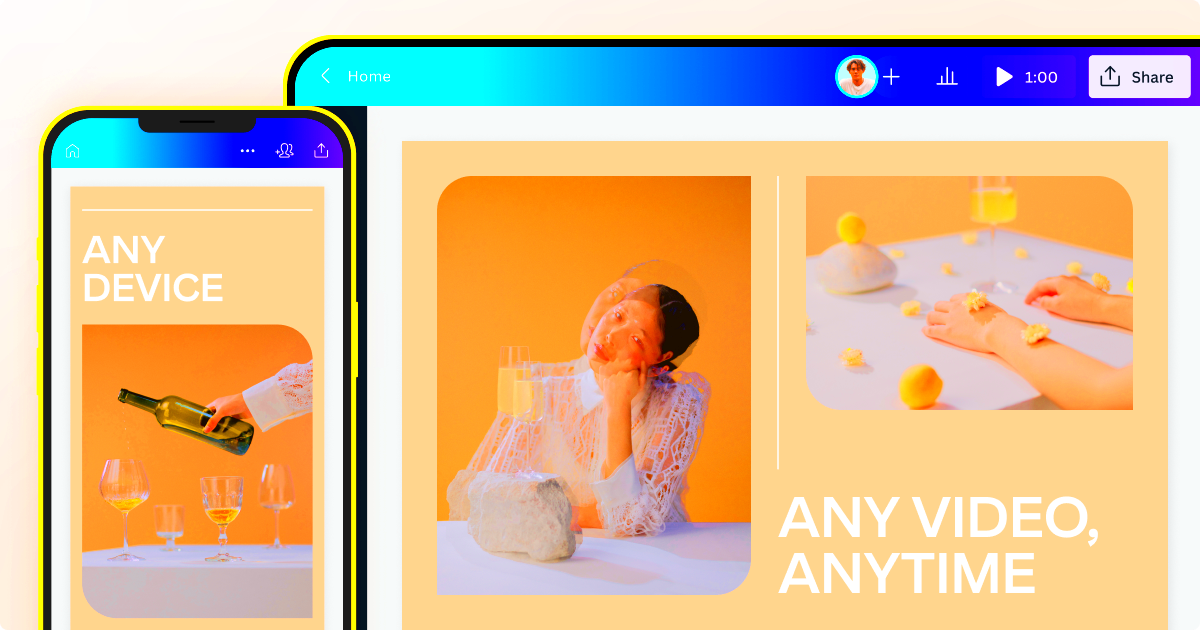
This is how you are trained using the information available until October of the year 2023. The video editor that is offered by Canvas was made simple so that everyone would be able to use it regardless of their level of expertise. Some of the benefits associated with using Canva’s user friendly video editing program include:
- Drag-and-Drop Functionality: Canva’s editor is entirely drag-and-drop, allowing you to easily move elements around and edit your video in real-time without any technical knowledge.
- Intuitive Interface: The interface is clean and straightforward, making it simple to navigate even for first-time users. No need to spend hours learning complicated tools.
- Ready-Made Templates: With thousands of templates designed for different purposes, Canva reduces the time and effort it takes to create professional-looking videos. You can simply pick a template, customize it, and you’re done.
- Media Library: Canva offers access to millions of stock images, video clips, and audio files, making it easy to enhance your videos with just a few clicks.
- Collaboration Features: Canva’s cloud-based system allows you to share your projects with others for real-time collaboration, perfect for teams working on a single video.
- No Software Installation Needed: Since Canva is entirely web-based, there’s no need to install any software, and you can access your projects from any device with an internet connection.
- Affordability: Canva’s free plan offers plenty of features to get started, and their premium plans provide even more templates and tools at a budget-friendly price.
In general, whether you’re a novice in video editing or not, Canva’s video editing platform is designed as an all-in-one tool that enables users to create professional looking videos with ease and speed.
Also Read This: How to Make Rainbow Cake at Home with Easy Recipe Tutorial
How to Download Videos Created with Canva
Creating a video through Canva is easy and quick to download. You can export your videos in multiple formats at different resolutions as per your choice using this software. Although, there are only five steps involved in downloading any of these videos:
- Finish Your Edits: Before you download, make sure that all your edits are complete and you’re happy with the final version of your video. Preview it one last time to catch any last-minute changes.
- Click on the Download Button: Once you're ready, navigate to the top right corner of the screen and click on the "Download" button. A dropdown menu will appear with several download options.
- Choose the Format: Canva allows you to download videos in various formats, including MP4, GIF, or even an image sequence. For most purposes, MP4 is the best choice as it's a widely supported format that maintains high quality.
- Select the Quality: You can also choose between different quality settings, such as standard or high resolution, depending on your needs. For social media or web use, standard resolution is usually sufficient, but for presentations or professional uses, high resolution may be better.
- Download and Save: After selecting your desired format and quality, click the “Download” button. Canva will process your video, and once it's ready, the file will automatically download to your device.
- Share Directly (Optional): Instead of downloading, Canva also gives you the option to share your video directly on social media platforms like Facebook, Instagram, or YouTube, or you can generate a shareable link.
In a nutshell, these steps enable you to speedily get your completed video on board for distribution via any destination including but not limited to social networks, presentations or even private usage.
Also Read This: Craft Pamphlets Using Canva Pamphlet Templates
Frequently Asked Questions about Canva Video Templates
Canva’s video templates are tremendously famous but you might still have several questions in using them. Below are some answers to the most frequently asked questions:
- Are Canva’s video templates free to use?Canva offers a wide selection of free video templates. However, there are also premium templates available that can be accessed with Canva Pro. The free templates are often enough for basic video needs, but the Pro options give you even more variety and advanced customization tools.
- Can I upload my own media into Canva video templates?Yes, Canva allows you to upload your own images, videos, and audio to use in your projects. This is great for adding a personal touch or incorporating brand-specific assets into your video.
- What video formats can I download from Canva?You can download your video in multiple formats, including MP4 and GIF. MP4 is the most common format and works well for most purposes, while GIF is ideal for shorter, looping videos.
- Can I collaborate with others on a video project?Yes, Canva allows real-time collaboration. You can share your project with others, and they can edit the video alongside you. This is particularly useful for team projects where multiple inputs are required.
- Do I need design experience to use Canva video templates?No prior design experience is necessary. Canva is designed to be user-friendly for everyone, from beginners to professionals. The templates make it easy to create a professional-looking video with minimal effort.
- How long can my videos be on Canva?For free users, video length is typically limited to around 30 seconds to 1 minute, depending on the complexity. Canva Pro users can create longer videos with more advanced features and effects.
Conclusion: Start Creating Beautiful Videos with Canva
Even if you are a total novice, Canva offers all the requirements for starting with creating high-quality videos effortlessly. It is among the best tools for making amazing videos fast; thanks to its user-friendly design, powerful functions and low cost. Why not begin? Get involved in Canva and create your next video work of art!
