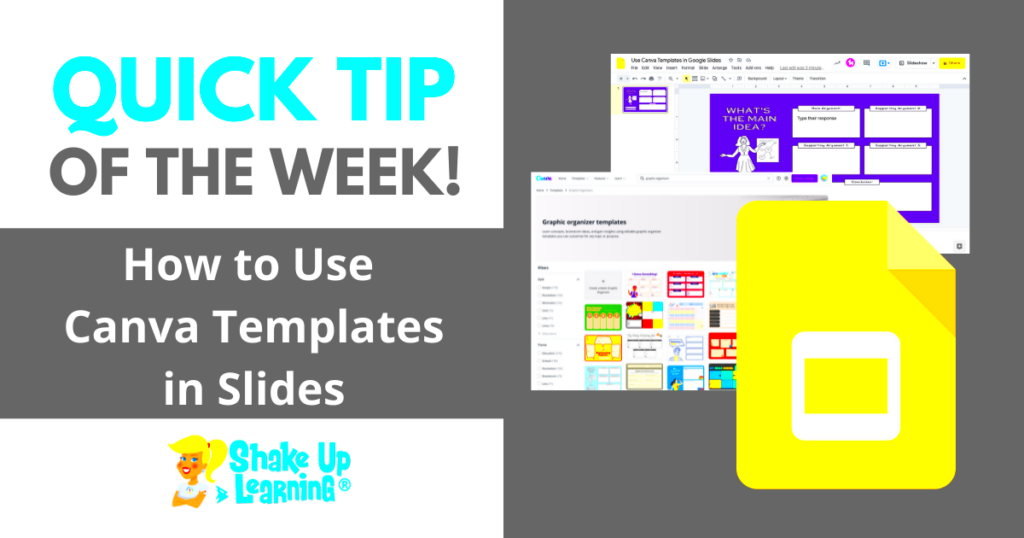Do you wish to make your presentations better? Adding templates from Canva into Google Slides can change the game! It’s because Canva has a lot of well-designed templates that help to beautify your slides and make them more interesting. You just need to follow some few steps and you will be able to integrate these templates into Google Slides with ease which means making your presentation catchier. So let us see what are the reasons for using Canva templates and how easy it is to access these ones!
Why Use Canva Templates for Google Slides
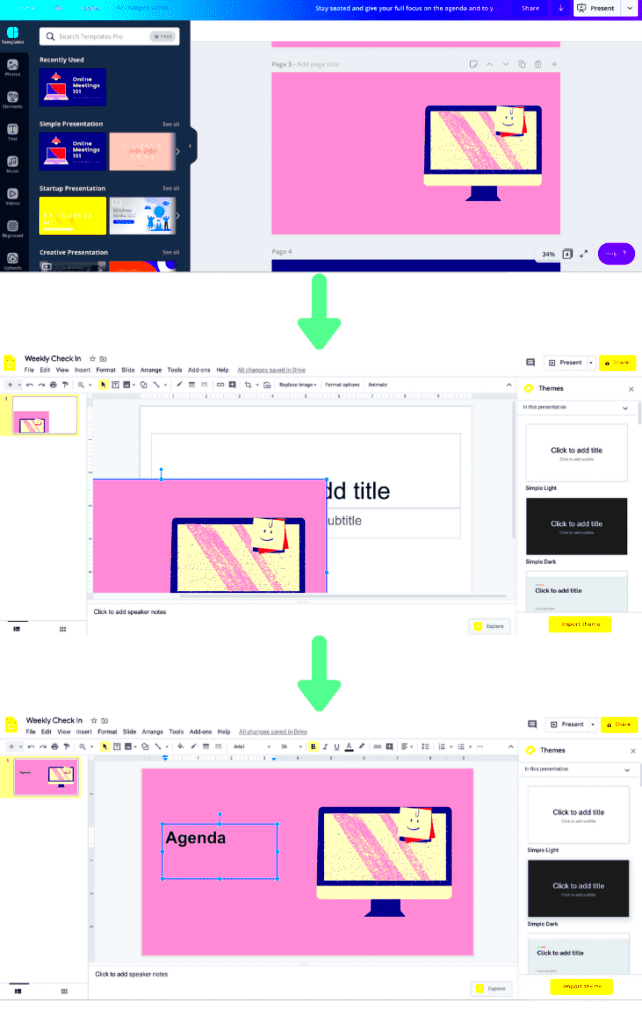
There are many benefits to utilizing Canva templates for Google Slides:
- Professional Design: Canva provides professionally designed templates that save you time and effort. You don’t have to be a design expert to create stunning slides.
- Variety of Options: There are templates for every purpose, whether it’s a business presentation, a school project, or a creative pitch. You can find a template that fits your needs perfectly.
- Easy Customization: Canva allows you to customize templates with your own images, colors, and text, ensuring your presentation reflects your style.
- Collaboration Friendly: Since Google Slides is cloud-based, it’s easy to collaborate with team members in real-time, allowing everyone to contribute to the presentation.
Canva templates improve the quality of your presentation by making it more captivating and attractive to the eyes. Now, let’s find out how you will be able to access these templates easily!
Also Read This: Accessing College Sports on YouTube TV and the Availability of ACCN
Steps to Access Canva Templates
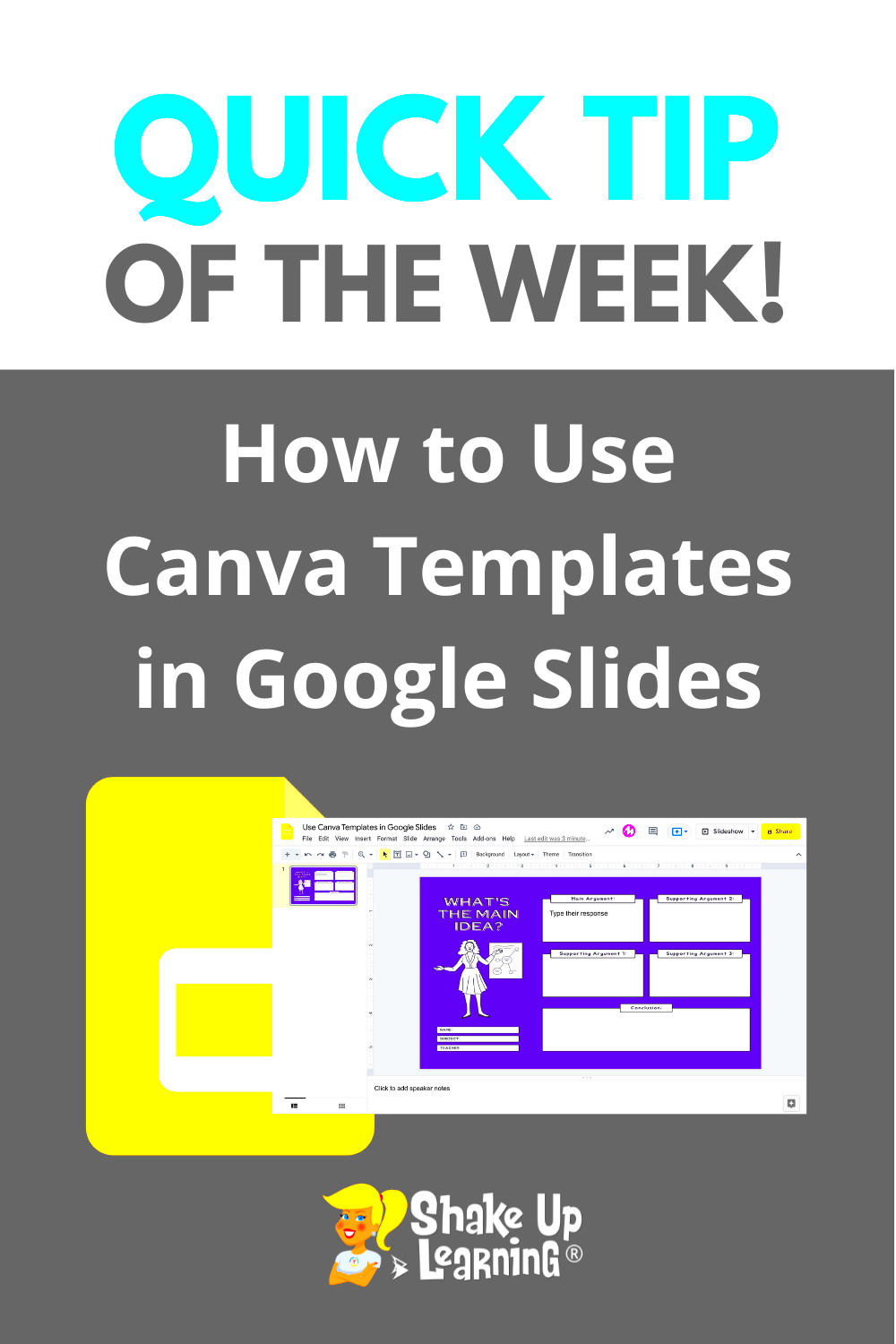
It’s easy to get Canva designs about your Google Slides presentation. This can be done by following the succeeding instructions:
- Visit Canva: Go to the Canva website and log in or create an account if you haven’t already.
- Search for Templates: Use the search bar to look for “Google Slides templates” or specify the type of template you need, like “business presentation” or “educational slides.”
- Select a Template: Browse through the options and click on a template that catches your eye. You can preview it to see how it looks before making a decision.
- Customize the Template: Click on the template to open it in the Canva editor. Here, you can modify text, colors, and images to suit your needs. Canva offers user-friendly tools to help you with customization.
- Download or Share: Once you’re happy with your design, you can either download it as a PowerPoint file (.pptx) or share it directly to Google Slides. If you choose to download, open Google Slides and import the file.
Done! You can now use the steps above to create wonderful presentations with Canva templates . Keep visiting us for more on customization techniques and how to make a successful presentation!
Also Read This: How to Set Up Self-Fulfilled Orders in ShootProof
How to Customize Your Canva Template
Having now picked out a Canva template, you must make it unique to yourself. This is where you will have fun customizing your template. The different tools offered by Canva will help one adjust their designs so that they can fit with their individual styles or those of their brands. Below are the steps in customizing your template:
- Edit Text: Click on any text box to change the content. You can adjust the font style, size, and color to match your presentation theme.
- Add Images: If you want to use your own images, simply drag and drop them into the template. You can also use Canva’s library to find stock photos.
- Change Colors: Select any element and use the color picker tool to change the colors. You can even create a custom color palette that represents your brand.
- Adjust Layout: Move, resize, or delete elements as needed. Don’t be afraid to rearrange items to create a layout that flows well.
- Include Graphics: Canva has a vast collection of icons, shapes, and illustrations. Use these to enhance your slides and convey your message effectively.
Be always reminded that what you need to do is make your presentation visually appealing and also ensure that the information has been simplified. This is so considering that time taken in customizing would amount to time spent doing other things thus allowing for free imagination. In other words, customize the appropriate components in ways that you feel will work for the audience at hand., without rushing and allowing yourself full play of creativity!
Also Read This: Understanding Reposted Content on LinkedIn and Its Impact on Your Visibility
Saving Your Template for Google Slides
Right, when you’re happy about your design, it’s very important to properly save your Canva template. By this action, it guarantees that your labor is protected and available for utilization in Google Slides. Here’s how you save your template:
- Check Your Design: Before saving, give your template one last review. Make sure all elements are in place and the text is readable.
- Click on the Download Button: In the top right corner of the Canva editor, click the “Download” button. You’ll see several file format options.
- Select the Format: Choose the “Microsoft PowerPoint” (.pptx) option. This format is compatible with Google Slides, making the import process seamless.
- Download the File: Click “Download” again to save the file to your computer. Make sure to note the location where it’s saved for easy access later.
Once you’ve done this, Google Slides will have your unique template preserved in its memory. Now, let’s explore on how to achieve that!
Also Read This: Music Artist Earnings on Shutterstock
Importing the Template into Google Slides
You have saved your Canva design as a PowerPoint document. Now is the moment to add it to Google Slides. It’s easy to perform this task, and it guarantees that the magnificent style you created will be included in your presentation. The following contains instructions on how to import the template:
- Open Google Slides: Go to your Google Drive and select Google Slides. Start a new presentation by clicking on the “+” icon.
- Import the File: In the new presentation, click on “File” in the menu, then select “Import slides.” You’ll see an option to upload a file.
- Upload Your Template: Click on “Upload” and select the PowerPoint file you downloaded from Canva. Google Slides will begin to import your slides.
- Select Slides to Import: After the upload, a window will show your slides. You can choose to import all slides or select specific ones that you want to include in your presentation.
- Finalize Your Presentation: Once you’ve imported the slides, review them in Google Slides. You can make further adjustments if needed, like aligning text or changing backgrounds.
And so it goes! Your Google Slides presentation now includes your Canva template, which is prepared to wow your viewers. Have fun making those slides!
Also Read This: PNGWing Commercial Use: Exploring License Terms
Tips for Effective Presentations
Partially creating an attractive presentation is just one aspect of it all. In order to effectively connect with the audience, you need to ensure that your content is well presented. Here are some useful suggestions on how to make powerful presentations:
- Know Your Audience: Tailor your content to the interests and knowledge level of your audience. This connection helps keep them engaged.
- Keep It Simple: Avoid cluttered slides. Stick to one main idea per slide and use bullet points for clarity. Less is often more!
- Use High-Quality Images: Incorporate clear, high-resolution images that complement your content. Images can convey messages more effectively than words alone.
- Practice Makes Perfect: Rehearse your presentation several times. Familiarity with your material helps reduce anxiety and improves delivery.
- Engage with the Audience: Ask questions or encourage participation. This interaction makes the presentation feel more like a conversation.
- Utilize Presenter Notes: Google Slides allows you to add speaker notes for each slide. Use these to remember key points without overloading your slides with text.
One thing that can especially help you in engaging your listeners is to have an impressive presentation consisting of notable images, intelligible wording and assured manner of speaking. With these pointers at hand, you’re certain to enthral your viewers!
Also Read This: How to See Your Downloads on Shutterstock and Track Your Progress
Common Issues and Solutions
While making or delivering presentations, problems can come up even if you have done everything to plan well. Below are usual problems and their solutions:
| Issue | Solution |
|---|---|
| Slides Won't Load | Ensure your internet connection is stable and try refreshing the page. If the issue persists, restart your device. |
| Font Styles Change | Use Google Fonts that are available in both Canva and Google Slides. This will help maintain consistency. |
| Images Not Displaying | Check the image format. PNG and JPEG work best. Ensure images are uploaded correctly into the template. |
| Presentation Lagging | Reduce the file size by compressing images and removing unnecessary elements to ensure smoother transitions. |
| Missing Slides | Double-check your import process. If slides are missing, try re-importing and make sure to select all slides. |
There is an opportunity to prepare yourself for those common problems and hence time saving and less frustration resulting from this will enable you to give an awesome presentation.
Also Read This: Watch the Classic Film How to Steal a Million on Dailymotion
FAQs About Adding Canva Templates to Google Slides
To assist in understanding the procedure for using Canva templates in Google Slides, here are some common inquiries:
- Can I use free Canva templates in Google Slides?
Yes, many Canva templates are free to use, but check the licensing for any premium elements before downloading. - What file formats can I use to import into Google Slides?
Google Slides supports .pptx (PowerPoint files) for importing slides. Always choose this format when downloading from Canva. - Can I edit the imported slides in Google Slides?
Absolutely! Once imported, you can edit text, images, and layouts just like any other Google Slides presentation. - Do I need a Canva account to access templates?
Yes, you need to sign up for a free Canva account to browse and customize templates. - What if my images look pixelated after importing?
Make sure to use high-resolution images in Canva. If they appear pixelated, it might be due to resizing after import.
Check out these frequently asked questions and figure out what you have been missing about how you can use Google Slides in combination with Canva Templates. For further inquiries, please feel free to browse through the help section of canva for more assistance!
Conclusion on Using Canva Templates with Google Slides
To conclude, the incorporation of Canva templates into Google Slides presentations can greatly improve the quality and effectiveness of our content. With designs from professionals at your disposal, we can create slides that visually speak to our audiences. The customization options available in Canva allow for tailoring of templates to suit individual styles and messages; thus, ensuring that they are distinctive. By following simple steps in this guide, one can easily import their designs into Google Slides and optimize both platforms. Whether it is for a business meeting, school project or creative pitch – there are tools within Canva templates to make an indelible mark. Get started creating so your presentations can be luminous!