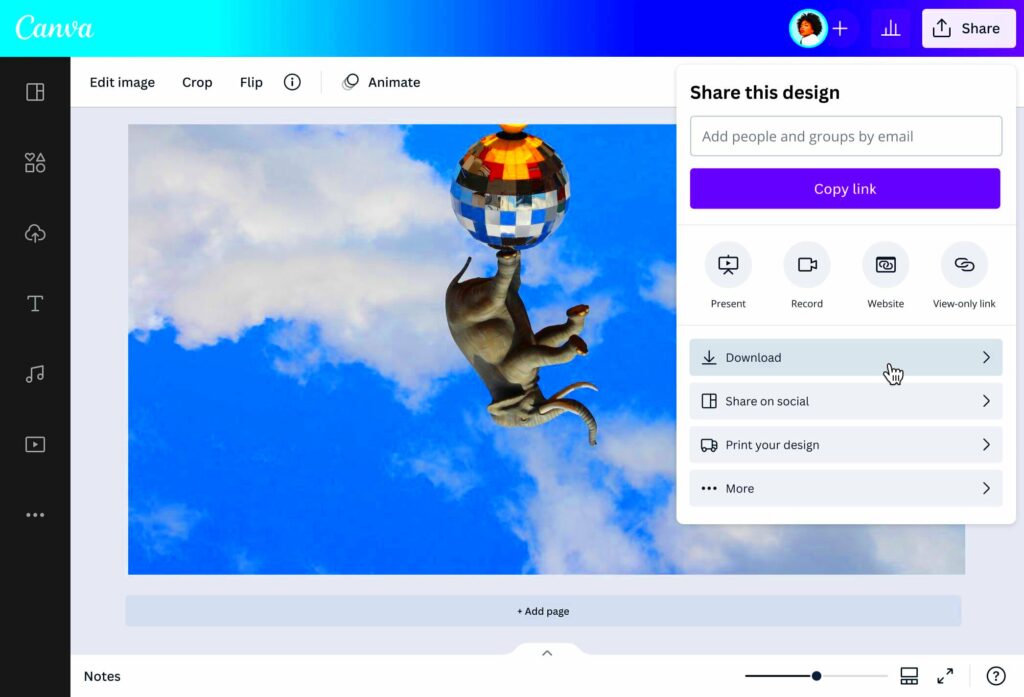Certainly, that's correct. Canva represents an excellent tool for anyone aspiring towards developing beautiful graphics. The capacity to rotate images is one of the most important parts. It appears a straightforward job, but the way you approach rotation will significantly help your work. In my early days in using Canva, positioning images was hard for me. Once I understood rotating as one concept; however, that’s when my designing took off.
An image can be rotated so that it changes its orientation, thus adding a dynamism to your visuals. When you want to fit an image into a given space or create some desired aesthetic, it is very useful indeed. For instance, consider rotating an image like tilting the frame of a canvas in order to make it more beautiful; it draws attention of eyes towards the art work and makes your design look professional.
How to Rotate Images in Canva
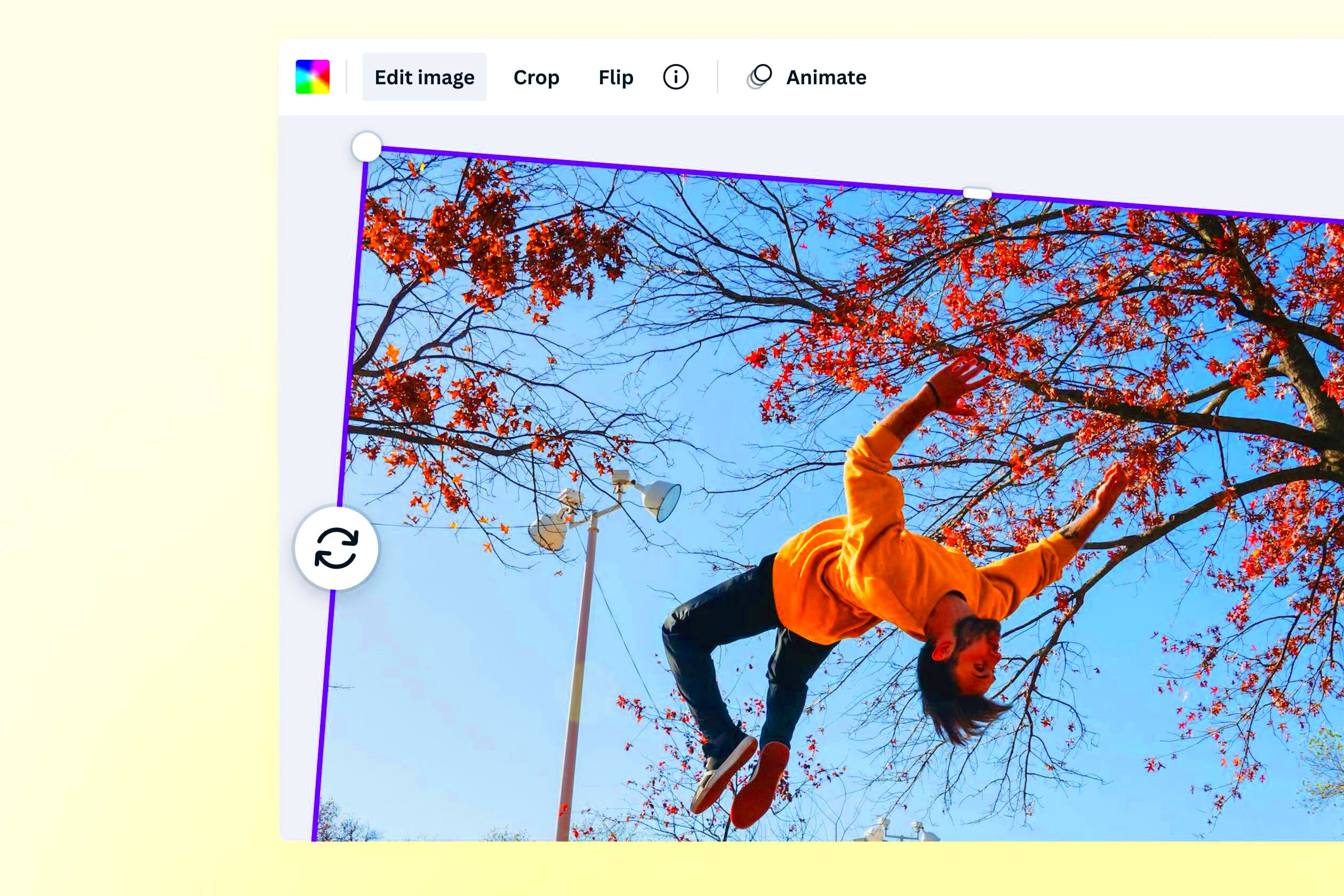
In Canva, it is quite easy to rotate images and once you grasp it, it becomes something you do automatically. Below is a step-by-step manual on how best to go about it:
- Open your Canva design and select the image you want to rotate.
- Look for the circular arrow icon that appears near the image. This is the rotation handle.
- Click and hold the rotation handle, then drag your mouse to rotate the image to your desired angle.
- Alternatively, you can input the exact degree of rotation in the top menu for precise adjustments.
For me, making use of rotation handle is simple and enjoyable because you can see how it transforms your design before your very eyes. Remember though; it’s amazing how much difference even a minor turn can make!
Also Read This: Canva Image Resolution Increase
Tips for Perfecting Image Rotation
To take your design game to the next level, consider these simple but effective tips while rotating images:
- Consider the Composition: Rotating an image can affect how elements are perceived in your design. Ensure that the rotated image complements other components rather than clashing with them.
- Maintain Balance: If you're rotating one image, consider rotating others in your design to create a cohesive look.
- Experiment with Angles: Don't be afraid to try different angles. Sometimes a slight tilt can add personality to your design.
- Preview Before Finalizing: Always take a step back and preview your design before finishing it. This helps you assess whether the rotation enhances the overall feel.
Throughout my time spent using Canva, I have come to understand that the most excellent designs are usually a product of experimentation. Therefore, rotate and play around!
Also Read This: Don't Give Up the Sheep on Dailymotion and Enjoy
Common Issues with Image Rotation
Though Canva is quite simple for users, sometimes things may go south like rotating pictures. I still remember moving my first picture for a pamphlet I was working on during a community event. What I had in mind was clear but my path had several bumps in it. Below are some problems that you might be able to face:
- Image Distortion: One of the most frustrating problems is image distortion. If you rotate an image too much, it can stretch or compress, losing its quality. Always check the original dimensions to maintain clarity.
- Alignment Problems: After rotating, the image might not align well with other elements in your design. This can throw off the entire look. A little adjustment might be needed to ensure everything is balanced.
- Layering Confusion: Sometimes, a rotated image can end up hidden behind other layers. This can make it seem like the rotation didn’t work when it’s just tucked away. Make sure to check your layers if something appears missing.
- Undoing Mistakes: We’ve all been there—after making adjustments, you wish you could go back. Canva does allow you to undo changes, but it's good to save different versions of your design as a backup.
The satisfaction from overcoming them outweighs the minor challenges. Each problem teaches us something new in design, making us better at creating things for a longer period of time.
Also Read This: Fixing YouTube Issues on Your iPhone
Using Canva Image Downloader for Rotated Images
When you have successfully polished your design by rotating images, it is now time for you to get your creation. Downloading any design from Canva using the Image Downloader is indeed a great way to save the pictures as it does not affect any rotated image. Follow these steps so as not miss out on its maximum use:
- Finish Your Design: Once you’re satisfied with the rotation and overall layout, double-check everything.
- Click on Download: In the top right corner, you’ll find the download button. Click on it to see your options.
- Select Your Format: Choose the format you prefer—PNG, JPG, or PDF. For high-quality images, I often go with PNG.
- Ensure Rotated Images are in Place: Before finalizing the download, make sure your rotated images are still aligned properly. Sometimes, they can shift slightly during the export.
- Download and Save: Click the download button and save your design. You’ll have a beautifully rotated image ready for use!
Utilizing the downloader delivers gratification, specifically when I behold a physical picture derived from my effort. Such is an easy task that demonstrates Canva’s esteem for our artistic endeavors.
Also Read This: Post Hiring Announcements Using Canva Hiring Template
Benefits of Using Canva for Image Rotation
Designing your images with Canva has a lot of advantages that can really improve your design experience. It was a pleasant surprise for me when I discovered some of them. Therefore, here are just some of the significant benefits:
- User-Friendly Interface: Canva's intuitive design means you don’t need to be a tech wizard to rotate images effectively. The easy-to-use tools allow everyone to create beautiful designs.
- Real-Time Changes: One of my favorite aspects is that you can see the impact of your rotation immediately. It allows for instant creativity, helping you refine your design on the go.
- High-Quality Output: When you download your designs, the quality remains intact, even after rotation. This is crucial, especially for printing or online sharing.
- Versatile Applications: Whether you’re creating social media posts, flyers, or presentations, rotating images can add a unique touch to any project.
- Community and Resources: Canva has a vibrant community and many resources available, including tutorials and tips on image rotation, making it easy to learn from others.
Handling images has always been an exciting journey of my life because manipulation of them is not only a function but a way of life. It helps to convey messages and make designs attractive. Take pleasure in rotation and free up your imagination!
Also Read This: How to Offer PayPal Credit on ShootProof
Frequently Asked Questions About Image Rotation in Canva
Being a creative tool, there are often questions; for instance about how best to do this or that in using the software particularly regarding rotation of images. Spending some time on Canva’s dashboard I’ve encountered several queries that other people who use the platform have asked including myself. In this article I will discuss some of those FAQs and give my opinion about them:
- Can I rotate an image in any direction? Absolutely! Canva allows you to rotate images both clockwise and counterclockwise. Just grab the rotation handle and move it as needed.
- Will rotating an image affect its quality? Generally, no. However, if you over-rotate or distort the image too much, you might notice a decrease in quality. It’s best to rotate gradually.
- Can I rotate multiple images at once? Currently, Canva does not support rotating multiple images simultaneously. You’ll need to select each image and rotate them one at a time.
- Is there a way to undo a rotation? Yes! Canva has an ‘undo’ button (the arrow pointing left) that lets you revert your last action, making it easy to fix any rotation mishaps.
- How can I rotate text in Canva? You can rotate text in the same way as images. Select the text box, grab the rotation handle, and adjust as needed.
Often, these kinds of questions arise during designing talks, and their consideration could elevate the user experience. I remember feeling a weight off my shoulders when I got resolutions for these concerns; it made me utilize Canva with greater confidence.
Conclusion on Canva Image Rotation
As a final point, if one wants better design capacities on any canvas he or she uses then it is essential to know how to handle image rotation. This technique is so easy but very effective in creating more lively and attractive graphic designs. The procedure itself should be accepted, various angles experimented with and also there must not be any hesitation to go further than what lies ahead in the first place. It is through such knowledge that images can be produced using a lot of creativity hence any limitations will have vanished. Experience teaches us that every other creative job has room for growth; rotating pictures may merely represent one way of manifesting one’s individuality in design works.