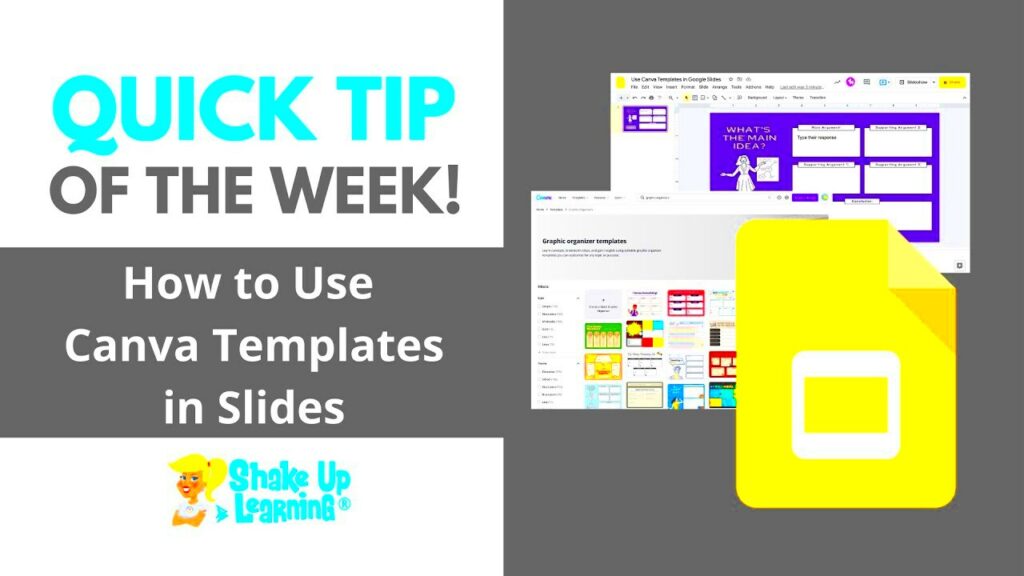Have you ever stumbled upon a breathtaking template in Canva that you were sure would serve your presentation fabulously, but you didn’t know how to transfer it to Google Slides? I recall when I encountered this problem for the first time. I had designed something colorful and lively for a project; however, I intended on using Google Slides because it is more convenient for sharing purposes. It seemed like I had hit a dead end until I learned what to do. This guide will take you through the process of transferring a template from Canva to Google Slides, saving you time and making your work more fun.
Steps to Access Canva Templates
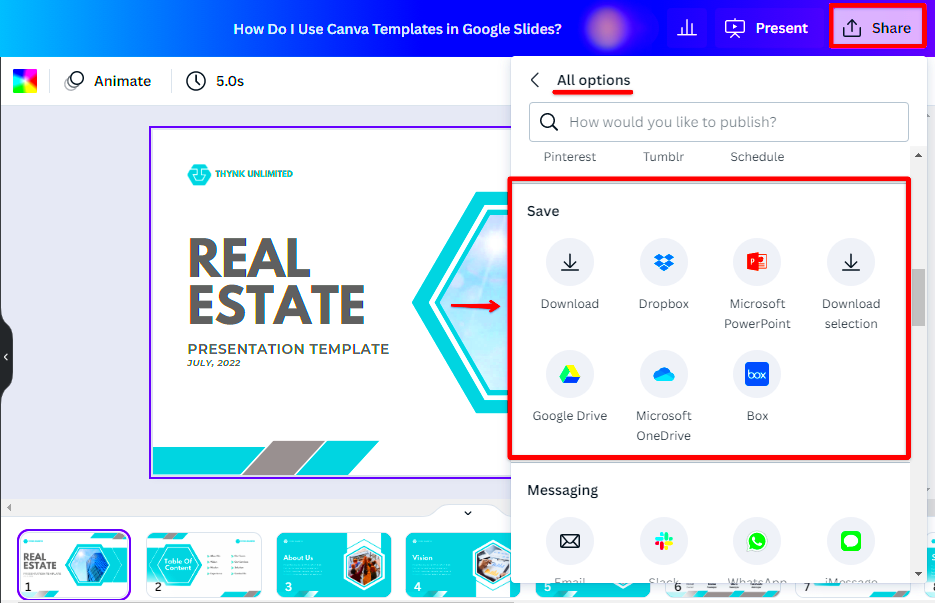
As a beginning point, let’s open the Canva templates. This is how to do it.
- Log in to your Canva account.
- In the search bar, type in what type of template you’re looking for, like “presentation” or “infographic.”
- Browse through the options that appear. When you find one that catches your eye, click on it.
There are unbelievable templates around these years, and I tend to marvel at their aesthetics each time I get caught up in them. Keep in mind that every template is supposed to be modified by you so do not hesitate to personalize it!
Also Read This: The Art of Capturing the Perfect Shot: WireImage’s Photography Secrets
How to Export Templates from Canva
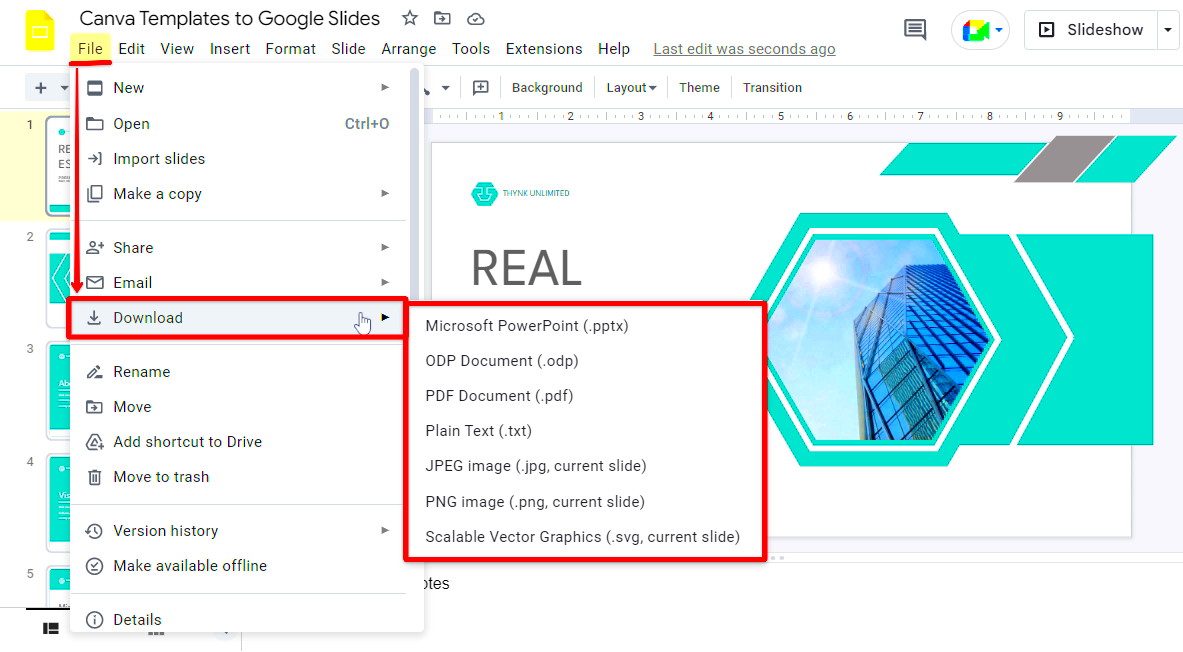
After choosing a template, exporting it from canva is the next thing to do. Follow this simple guide for a smooth process:
- With your template open, look for the Share button in the top right corner.
- Select Download from the dropdown menu.
- Choose the file type; for Google Slides, it’s best to select PNG or PDF.
- Click on the Download button to save the file to your device.
Regarding my initial effort, I recall selecting an inappropriate file format and being really upset about it. Accordingly, verify your choice again! As a result, this section is significant because it guarantees that when shifting to Google Slides the design is still clear and pretty.
Also Read This: Uploading and Sharing Color Blind Friendly Images Online
Importing Templates to Google Slides
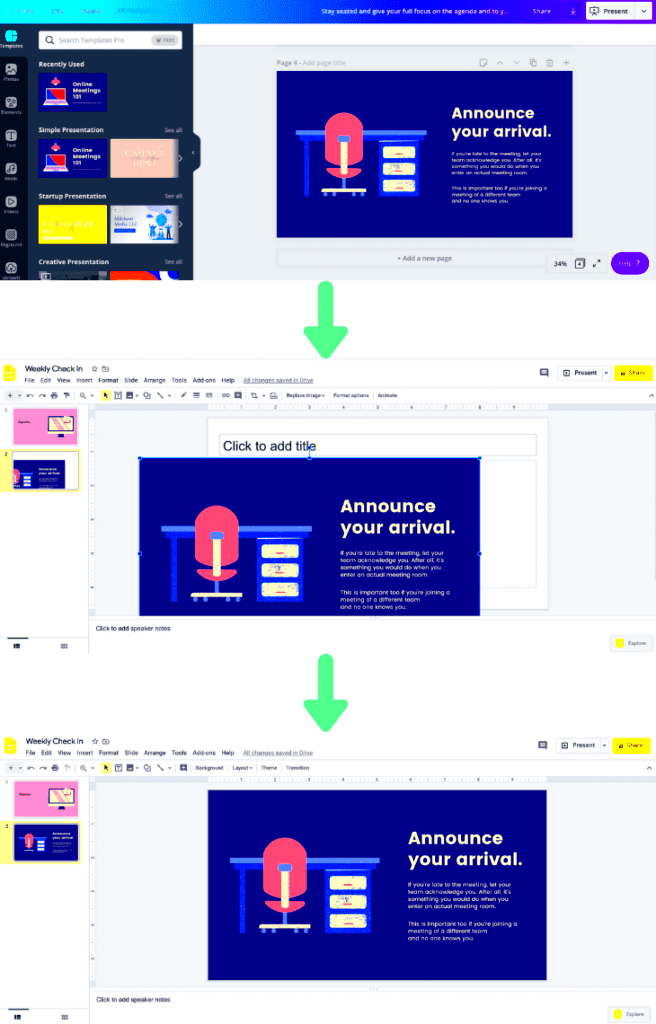
Having saved your gorgeous Canva template, it is now time to import into Google Slides. That stage was so much fun because I felt as if I was transferring part of my imaginative thought process from one medium to another. To do this, follow these instructions:
- Open Google Slides in your browser.
- Create a new presentation by clicking on Blank or choose a pre-existing one.
- To import your Canva template, go to File in the menu.
- Select Import Slides or Upload, then choose the downloaded file from your device.
The importance of this stage lies in the fact that it serves as a basis for your show. I recall an instance where due to impatience in showcasing my design; I missed the uploading process and all I had was a white page! Be patient and ensure that you have everything right before proceeding with anything else.
Also Read This: Canva Transparent Background Image
Adjusting Your Template in Google Slides
Once you got your template from Canva into Google Slides, it is time to personalize it further according to your specifications. A template adjustment can have immense impact and here is how to go about it:
- Resizing Elements: Click on any image or text box to resize. Hold down the corners to maintain proportions.
- Changing Colors: Select an element and choose a different color from the toolbar. This adds a personal touch!
- Editing Text: Click on text boxes to change the font or size. Make it reflect your personality or brand.
Initially, I was bewildered by the myriad of possibilities that came with changing templates. Soon enough though, I discovered that even a slight adjustment can make one’s slides feel distinctively theirs over time. So go ahead and play around with it; it’s all about being creative!
Also Read This: How to Add a Download Button in Behance
Troubleshooting Common Issues
Obstacles sometimes appear even for the most experienced creators. At times, I have experienced my share of frustrating template movement. Below are several challenges likely to confront you and their possible solutions:
| Issue | Solution |
|---|---|
| Template looks distorted | Ensure you download the right file format. PNG usually works best for images. |
| Fonts not displaying correctly | Install the fonts used in Canva or choose similar fonts available in Google Slides. |
| Images are pixelated | Make sure to download in high resolution. Using PDF format can help maintain quality. |
When confronted with a problem, my experience has made me aware of two emotions acting simultaneously in me: frustration ánd determination. Yet above all don’t forget that this is simply how we grow. Stop for a moment and try to analyze what went wrong, then everything shall come back once again; we will continue moving ahead because they come out naturally. But above all, one must realize this is just part and parcel of our learning. First breathe and take time to troubleshoot it; and with that it shall pass. The process of sharing your creativity should bring happiness!
Also Read This: Mastering the Art of Using ShootProof Effectively
Benefits of Using Canva with Google Slides
For your presentations, using the combination of Canva and Google Slides could benefit you greatly. I still remember the moment I found out about them together like a treasure box of creation unlocked! There are so many advantages that can take your works to another level:
- User-Friendly Interface: Both platforms are designed with simplicity in mind. You don’t have to be a tech wizard to create stunning presentations.
- Extensive Template Library: Canva offers a vast collection of templates. You can find everything from professional business designs to fun and quirky layouts.
- Collaboration Made Easy: Google Slides allows multiple people to work on a presentation simultaneously. This feature is perfect for team projects or group assignments.
- Accessibility: Since both Canva and Google Slides are cloud-based, you can access your designs from anywhere. This was a lifesaver for me during my college days when I often worked from different locations.
According to me, this combination saves time and enhances creativity at the same time. You can go back and forth from designing Canva and presenting Google Slides with such an ease that you will enjoy it more. Why limit yourself if you can enjoy all?
Also Read This: Detailed Earnings for Pictures on Shutterstock
FAQ
Different things may happen when you start using new tools or processes. The following are some commonly asked questions that could guide you in understanding the Canva and Google Slides connection:
- Can I edit my Canva design after importing it to Google Slides?
Once you import it, any changes must be made in Canva and then re-exported. It’s a good practice to finalize your design before moving it. - What file format should I use for the best quality?
For images, PNG is ideal, while PDFs are great for maintaining design integrity. - Can I use Canva templates for commercial purposes?
Yes, but make sure to check Canva’s licensing agreement to ensure compliance.
This is the time frame your training data covers only up until October, 2023.
Conclusion
Lastly, transferring templates from Canva to Google Slides is an easy job but gives great benefits. This association aids in making attractive presentations appealing to those who view them. In this regard, I have articulated my personal experiences and laid out personal know hows which will buttress the argument that it’s not always that creativity needs to be complex.
In your endeavor, stay with various appearances and utilize various classes until you achieve cohesiveness in your work. Each presentation is an opportunity to uniquely convey your thoughts. Therefore, go deep into the subject, appreciate what you are doing, and let originality overflow! It is my hope that this guide will assist you in traversing towards stunning presentation that you would gush about!