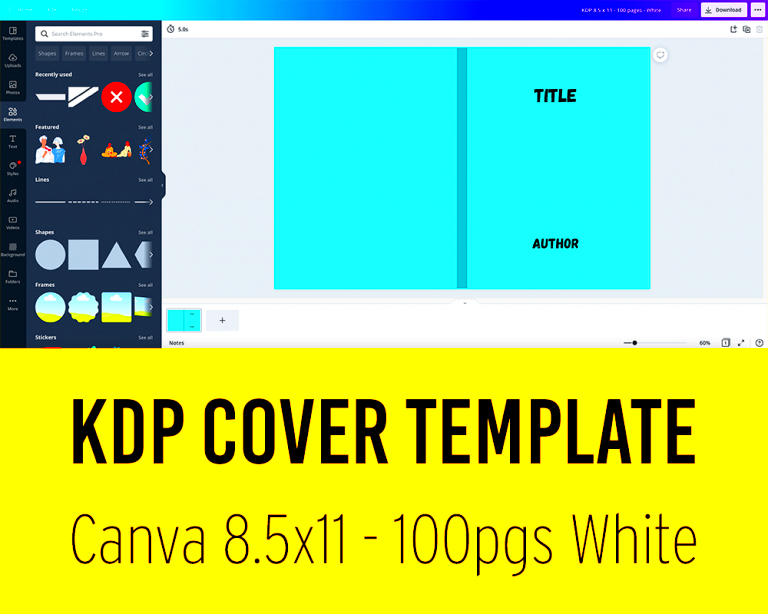For most of us who have always thought about creating a book, this kind of achievement seems to be unrealizable but thanks to Kindle Direct Publishing (KDP) platforms, increasingly more individuals are able to convert their ideas into physical copies. Initially when I came across Canva, my heart skipped several beats due to joy because this tool has marvelous templates which can turn an empty page into a fantastic booklet cover or inside design. The self-publishing process becomes easier with the help of specially designed Canva KDP templates specifically for KDP requirements.
Benefits of Using Canva for KDP
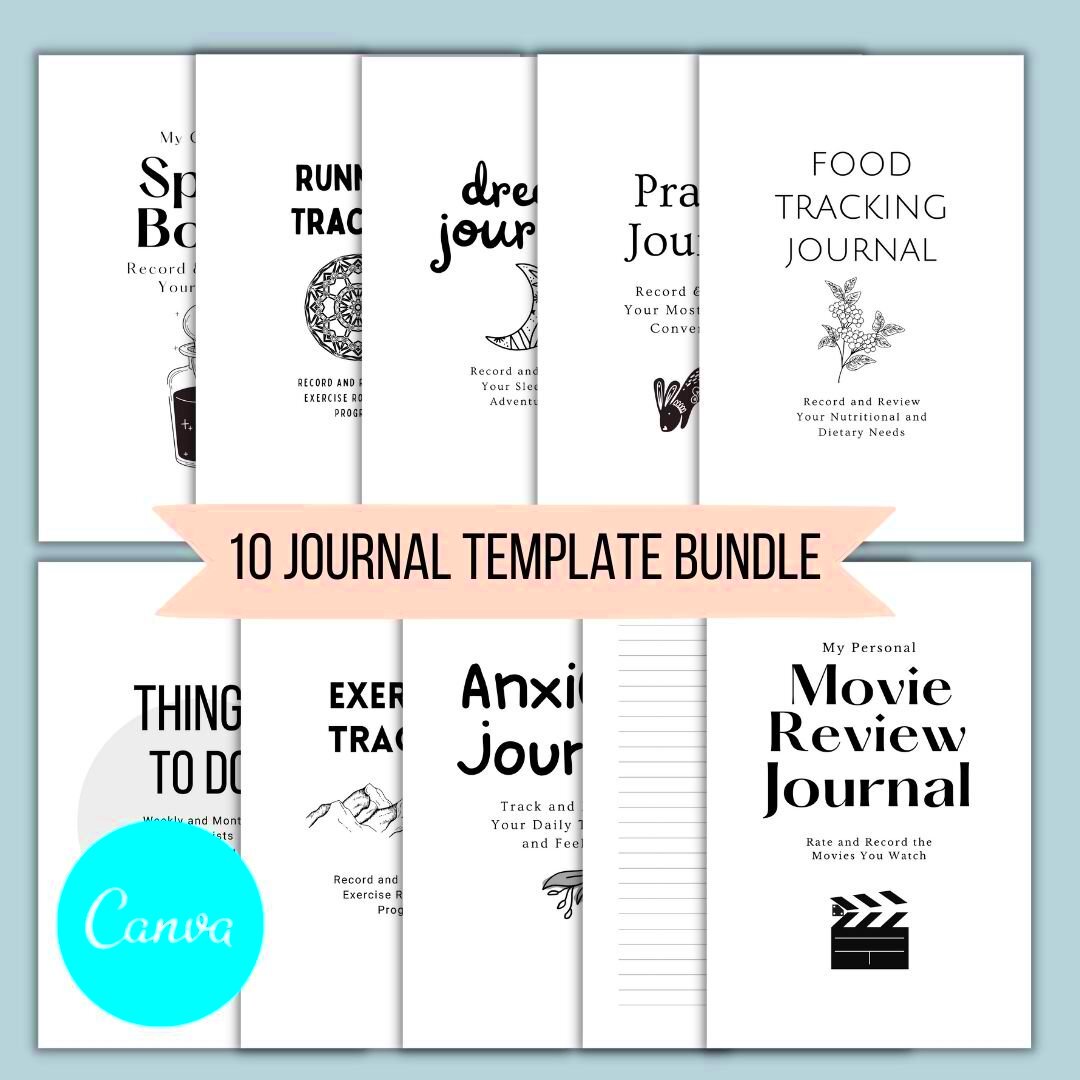
Canva gives many benefits to your KDP projects. These are some of the major advantages that I have encountered.
- User-Friendly Interface: Canva’s layout is simple to navigate, even for beginners. You don’t need any design skills to get started.
- Variety of Templates: There are countless templates available for various book types, from novels to journals. You can find one that fits your vision perfectly.
- Customization Options: The freedom to modify colors, fonts, and images allows you to infuse your personality into your book.
- Collaboration Features: If you’re working with a co-author or a designer, you can share your work easily and get feedback in real time.
- Cost-Effective: Most of the features are free, and the premium options are reasonably priced, which is a blessing for self-publishers.
Also Read This: Revamp Your Content: Free Stock Photos That Wow from Freerange
How to Access Canva KDP Templates
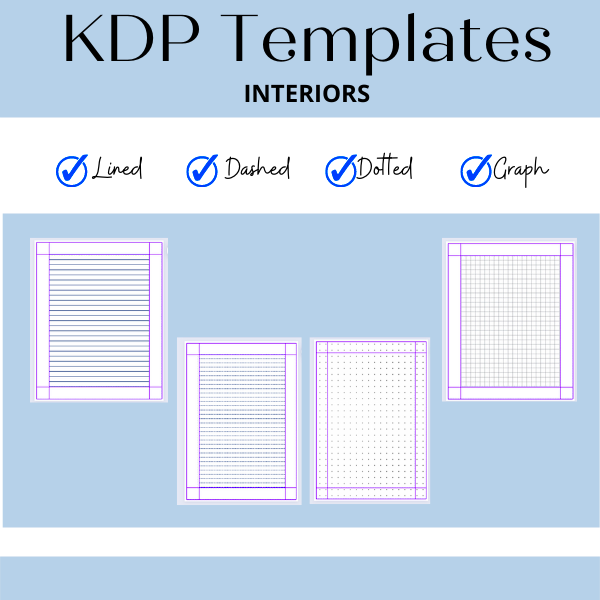
Using Canva KDP templates is a piece of cake! All you need to do is:
- Sign Up for Canva: If you haven’t already, create an account on Canva. It’s quick and free.
- Search for KDP Templates: In the search bar, type “KDP templates” or “book cover templates.” You’ll find various options tailored for KDP.
- Choose Your Template: Browse through the available designs. Once you find one that resonates with your book idea, click on it.
- Start Editing: Click “Use this template” to open it in the editor. From there, customize it to reflect your unique style.
- Save and Download: After making your edits, save your work and download it in the required format for KDP.
Therefore, following these procedures will place you in a position to write an engaging book in the oversaturated market!
Also Read This: How to Wrap Spring Rolls for Perfect Results
Steps to Customize Your Canva Template
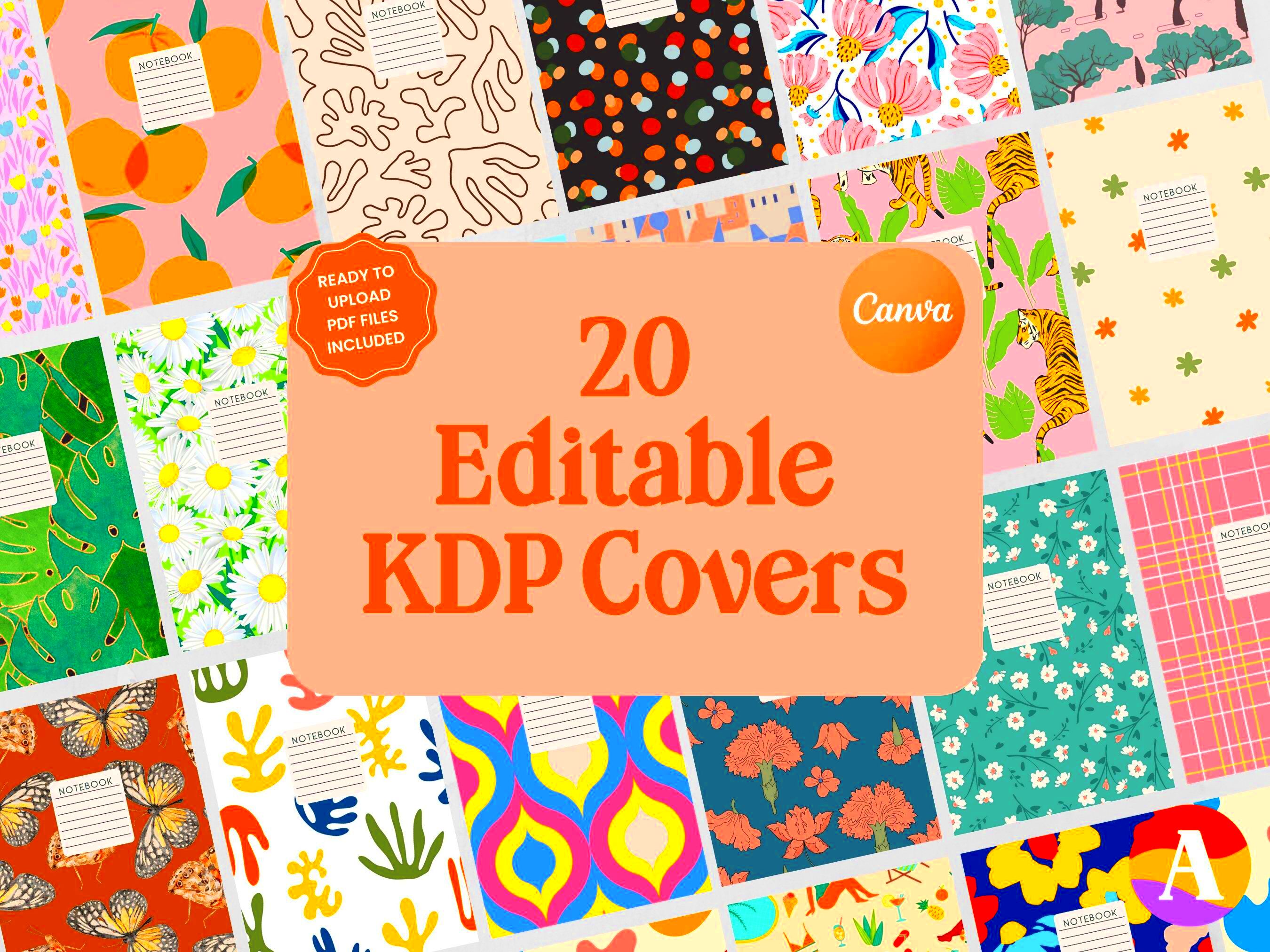
It is like adding a specific spice to a common dish that gives it a different taste while preparing Canva templates. I recall how I felt during my first attempt at designing my personal book cover. I was excited yet nervous all at once. Here’s a step-by-step guide to making your own template:
- Open the Template: After selecting your KDP template, open it in Canva's editor. You’ll see various elements that you can modify.
- Edit Text: Click on any text box to change the title, subtitle, and author name. Make sure to choose a font that reflects the theme of your book.
- Change Colors: Colors evoke emotions. If your book is a romantic novel, soft pastels work well; for thrillers, bold colors create impact. Click on the color box to experiment.
- Add Images: Upload your own images or select from Canva’s library. Choose visuals that resonate with your content. A personal touch often makes all the difference.
- Adjust Layout: If needed, rearrange elements. Drag and drop to your liking. Consistency in spacing and alignment gives your design a polished look.
- Review and Finalize: Once you're satisfied, give your design a final look. Make sure everything aligns perfectly and that there are no typos.
Your template can be a true reflection of your vision and style with these basic instructions. Believe me, when you look at your personalized design it will seem as if your dreams are coming to life.
Also Read This: How to View Followers on LinkedIn Effortlessly
Tips for Designing Your KDP Book
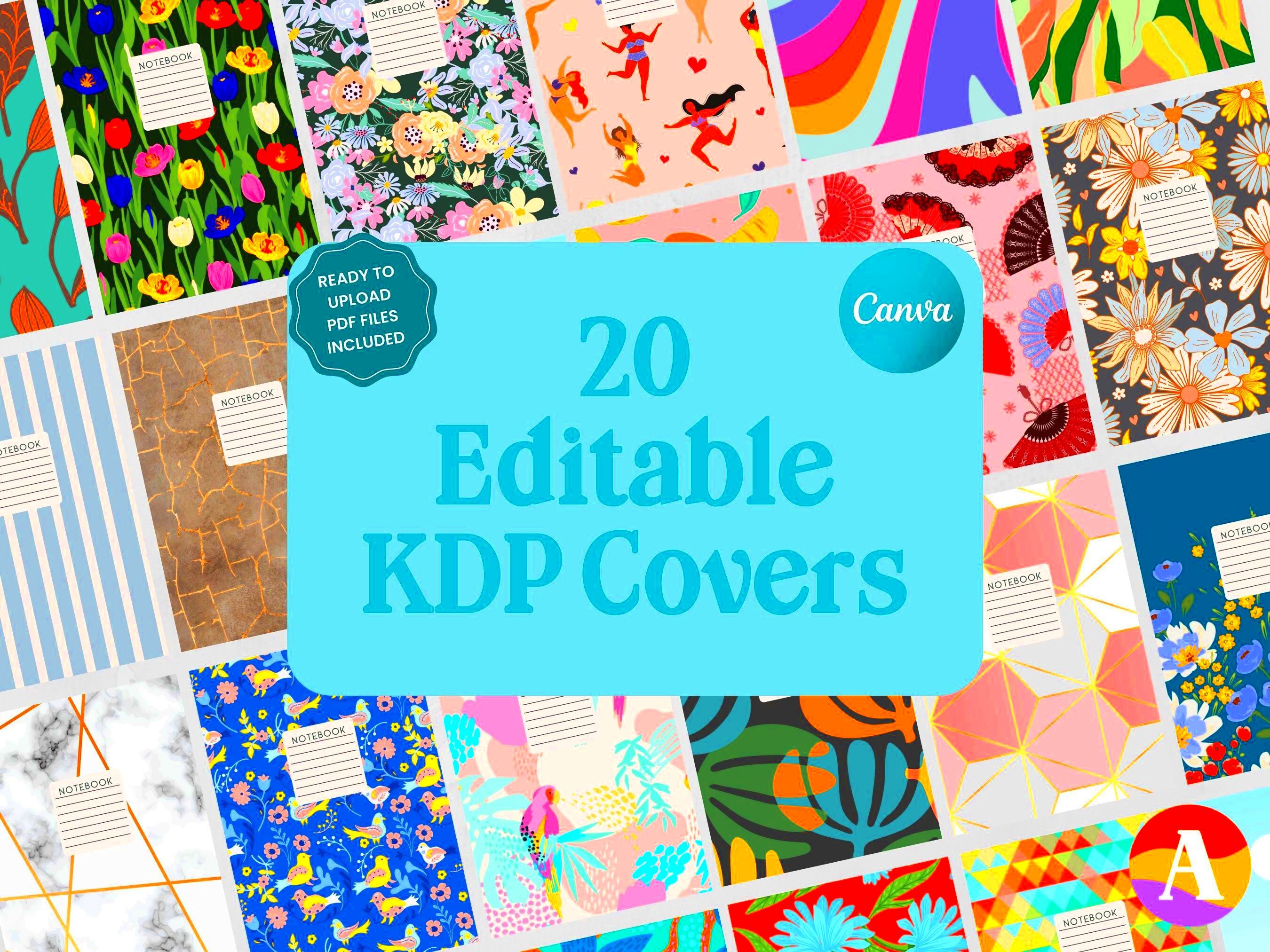
Creating your own KDP book might feel like an uphill task, particularly if it’s your first time. But there are a few tips that can make everything easier for you. I wish I had known them before embarking on my own journey:
- Know Your Audience: Understand who your readers are. A cover designed for children will look vastly different from one aimed at adults.
- Keep It Simple: Don’t overcrowd your design. White space can be your best friend. It allows your text and images to breathe.
- Choose the Right Fonts: Fonts convey feelings. Use clear, readable fonts. Limit yourself to two or three fonts to maintain consistency.
- Use High-Quality Images: Pixelated images can ruin a beautiful design. Make sure your images are high resolution to maintain a professional look.
- Follow KDP Guidelines: Familiarize yourself with KDP's specific requirements for dimensions and formats. This will save you from last-minute headaches.
- Seek Feedback: Don’t hesitate to share your design with friends or fellow writers. Their fresh eyes might catch something you’ve overlooked.
Always remember that as much as we might try at design level it is an art; thus, every stroke and color used is indicative of some story. Make sure you love what you do because this is what makes life enjoyable.
Also Read This: Downloading Behance Images for Your Collection
Common Mistakes to Avoid
KDP publications have their hazards too, just like any trip. I have made mistakes several times and understood some teaching points. This is how you can avoid common blunders:
- Ignoring the Importance of a Good Cover: Your book cover is your first impression. Don’t treat it as an afterthought. Invest time to make it appealing.
- Overcomplicating Designs: It’s tempting to use every feature Canva offers, but sometimes less is more. Too many elements can confuse the viewer.
- Neglecting to Proofread: Typos can make you look unprofessional. Always double-check your text, and if possible, get someone else to review it too.
- Not Utilizing Templates Effectively: Many new users feel they must start from scratch. Templates are there to guide you. Use them as a solid foundation.
- Forgetting About Print Considerations: If you’re designing for print, consider bleed areas and margins. Ignoring these can lead to unpleasant surprises.
- Not Testing Different Designs: Don’t stick to one design just because it feels safe. Experimenting with various designs can lead to unexpected brilliance.
Awareness of these pitfalls can help you speed up your creative process and pay attention to what is truly important – making your story come alive!
Also Read This: Who Sings I Drove All Night in the Wagoneer Commercial on YouTube
How to Download Your Finished Design
The passion and hard work you put in customizing your Canva template makes it an exciting moment to download your design. I still recall what it was like to click that download button for the first time. It was like the last page of a book that I had been waiting for a long time. Here’s how to do it:
- Check Your Design: Before downloading, give your design a final review. Look for any last-minute changes you might want to make, like adjusting fonts or aligning elements.
- Click the Download Button: In the top right corner of the Canva editor, you’ll see a download icon. Click on it to begin the process.
- Select Your Format: Canva offers multiple formats for download. For KDP, choose PDF Print for your book cover and PDF Standard for interiors. Here’s a quick guide:
Format Use Case PDF Print For book covers or print-ready files PDF Standard For digital publications or lighter files - Download Options: Canva also allows you to select pages. If you have multiple pages, decide whether you want to download all or just specific ones.
- Click Download: Once you've made your selections, hit the download button. Depending on the file size, it might take a moment.
And in a blink of an eye, your magnum opus is accomplished! As you noticed your design retained in your device, you should be proud; it is a physical representation that emerged from the fatigue of your labor.
Also Read This: Design Trading Cards Using Canva Trading Card Template
FAQs
Like any event, it raises a lot of inquiries. Here are some commonly asked questions on using Canva for KDP during my time:
- Can I use Canva for free? Absolutely! Canva offers a free version with many features. However, some premium templates and elements may require a subscription.
- Are Canva designs copyright-free? While you can use Canva’s templates, make sure you check the licensing for images and elements you add. Some may have restrictions.
- What file formats does KDP accept? KDP accepts PDF for interiors and covers. Always ensure your files meet the necessary requirements.
- Can I edit my design after downloading? Once downloaded, you cannot edit the file directly. Make changes in Canva and re-download if necessary.
- How can I ensure my design looks good in print? Check the dimensions, bleed areas, and resolution of images. It’s best to download a PDF Print version to ensure quality.
So, be sure to browse these FAQs as they will help you handle anything relating Canva or KDP. Just remember seeking assistance whenever you are in confusion is good!
Conclusion
Starting your self-publishing journey utilizing the Canva KDP template experience is something absolutely fantastic and worth every effort. This implies that one can now use their creativity while creating their designs easily. For starters, there are countless ways to customize templates and therefore, it is an opportunity for you to leave your fingerprints on the book so that it can be uniquely yours. One lesson I have read is that the final product is not everything but enjoying the process matters too. Therefore, go slow, consider making experiments and do not hesitate in allowing your own voice to be heard.The design should signify all you want whether it’s a thrilling adventure or a heartwarming story for instance. When using Canva, you have infinite options with nothing separating you from fulfilling all dreams except for one click download of some designs/files! More engaging designs!