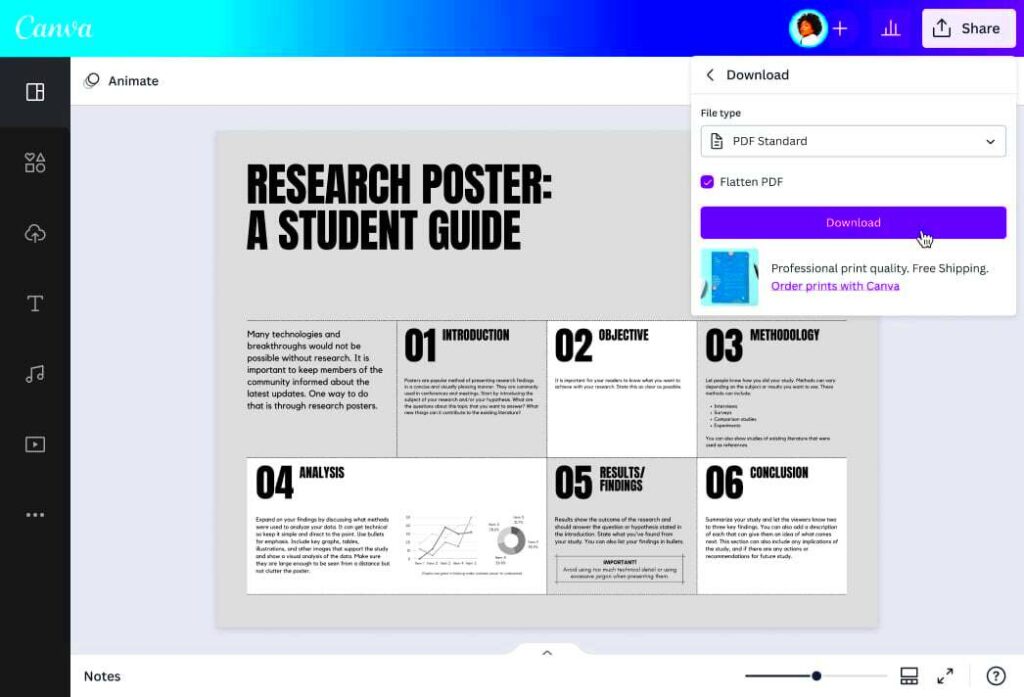Designing documents that look polished and professional can be challenging, if you're not well versed in design. But with Canva PDF templates it's a breeze. They offer an easy approach to create everything from resumes to brochures. I recall my initial effort to put together a PDF for a gathering. I faced difficulties with the formatting and layout until I discovered Canva's templates. Suddenly the process became enjoyable and easier to handle. It truly changed the game for me and I think it could do the same for you.
Benefits of Using Canva PDF Templates
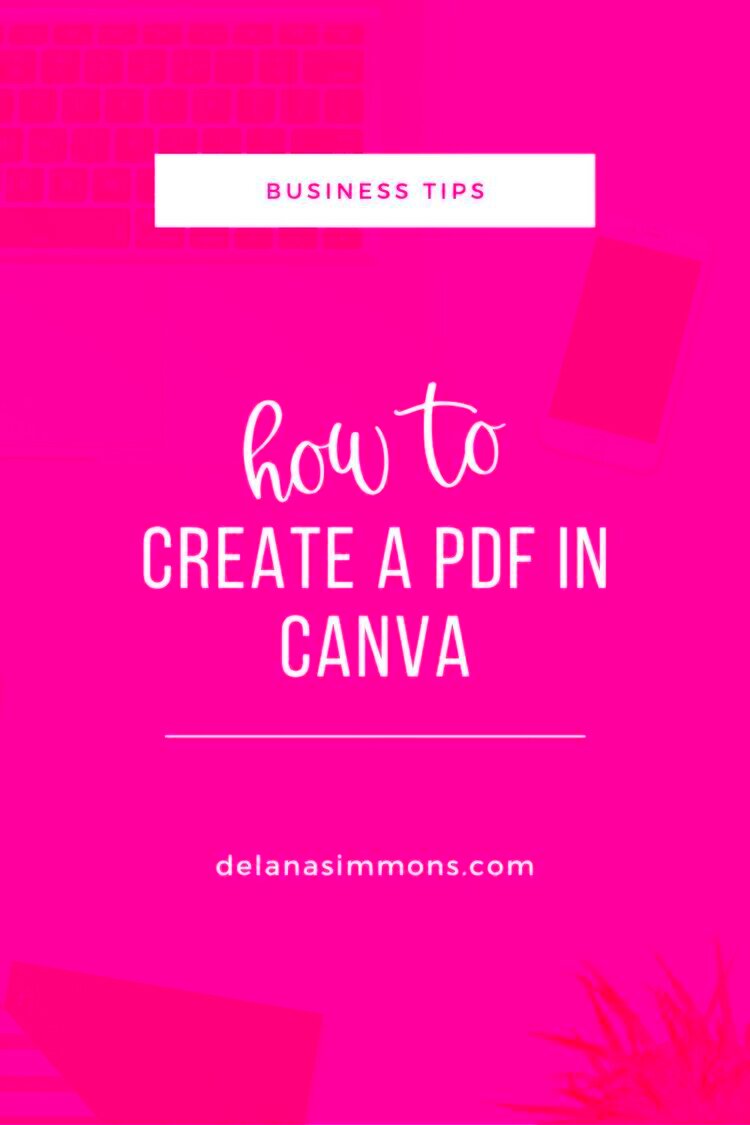
Canva PDF templates come with a range of benefits that enhance your design experience and make it more seamless. Here are a few advantages worth noting.
- User-Friendly Interface: The drag-and-drop feature makes it easy for anyone to use, regardless of their design experience.
- Variety of Templates: Canva offers a vast library of templates for various needs, from marketing materials to personal projects.
- Customization Options: You can modify colors, fonts, and images to fit your style and brand identity.
- High-Quality Output: Canva ensures that your final PDF looks professional, with sharp images and clear text.
- Collaboration Features: You can easily share your designs with others for feedback or teamwork, making it perfect for group projects.
Utilizing Canva templates can make a challenging job more pleasant. I still remember the sense of accomplishment I had when I finished my initial event PDF and saw it looking sleek and top notch!
Also Read This: Can I Pet That Dog Exploring the Popular YouTube Channel
How to Choose the Right Canva PDF Template
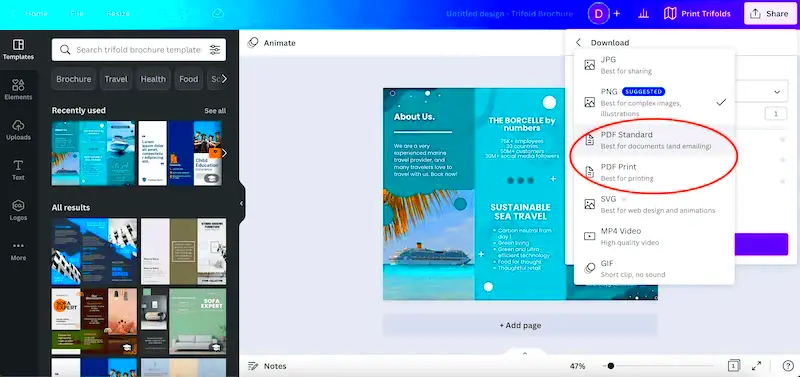
Choosing the template can greatly impact your design journey. Here are a few suggestions drawn from my own experiences.
- Identify Your Purpose: Before you start browsing, know what you need the PDF for. Is it for a business presentation, a wedding invitation, or something else? This will narrow down your options.
- Consider Your Audience: Think about who will be reading your PDF. A more formal design works for business documents, while a playful one suits personal projects.
- Check for Customization: Ensure that the template allows you to change colors and fonts to align with your style or brand.
- Look for User Reviews: If available, check reviews or ratings for the templates. Others' experiences can guide your choice.
- Preview Before Choosing: Most templates allow you to see a preview. Make sure it meets your expectations before finalizing.
Selecting the template is a key part of the process. I usually take some time to browse through different choices but it's worth it when I come across the one that suits my needs. Similar to picking an outfit for an event a well chosen template can enhance your PDF presentation.
Also Read This: How to Edit Your Behance Portfolio
Customizing Your Canva PDF Template
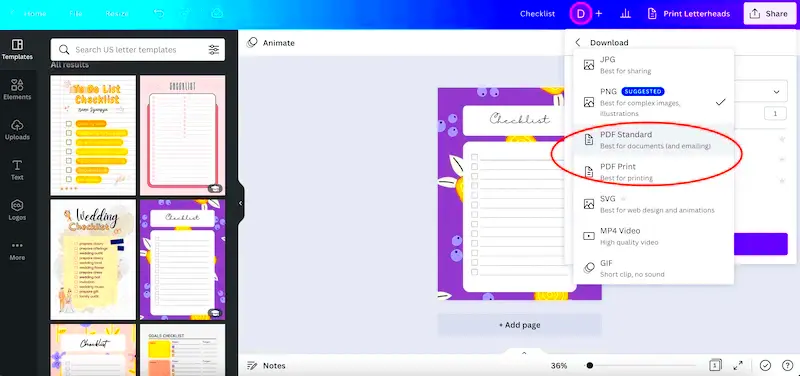
Putting your own spin on a Canva PDF template is akin to infusing your individuality into a fresh canvas. I still recall the thrill I experienced when I first explored a template and discovered the potential to completely reshape it according to my taste. Its a straightforward yet impactful procedure. Here are some tips to help your template shine,
- Edit Text: Click on any text box to change the wording. Don’t forget to adjust the font size, style, and color to fit your theme.
- Add Images: Personalize your template by uploading your own images or using Canva’s vast library. Pictures can truly speak a thousand words.
- Change Colors: Use colors that reflect your personality or brand. You can select a color palette that resonates with your audience.
- Adjust Layout: Move elements around as needed. Sometimes, a small shift in layout can make a huge difference in aesthetics.
- Incorporate Branding: If you're creating a document for a business, include your logo and use your brand colors to maintain consistency.
Personalizing your template not only adds a touch but also enhances the clarity of your message. Its about putting your own spin on things. I can still recall the excitement I felt when I saw my completed PDF for the first time. It wasn't merely a document it was a true representation of my identity.
Also Read This: Understanding Changes to YouTubeâs User Interface
Tips for Creating Professional PDFs
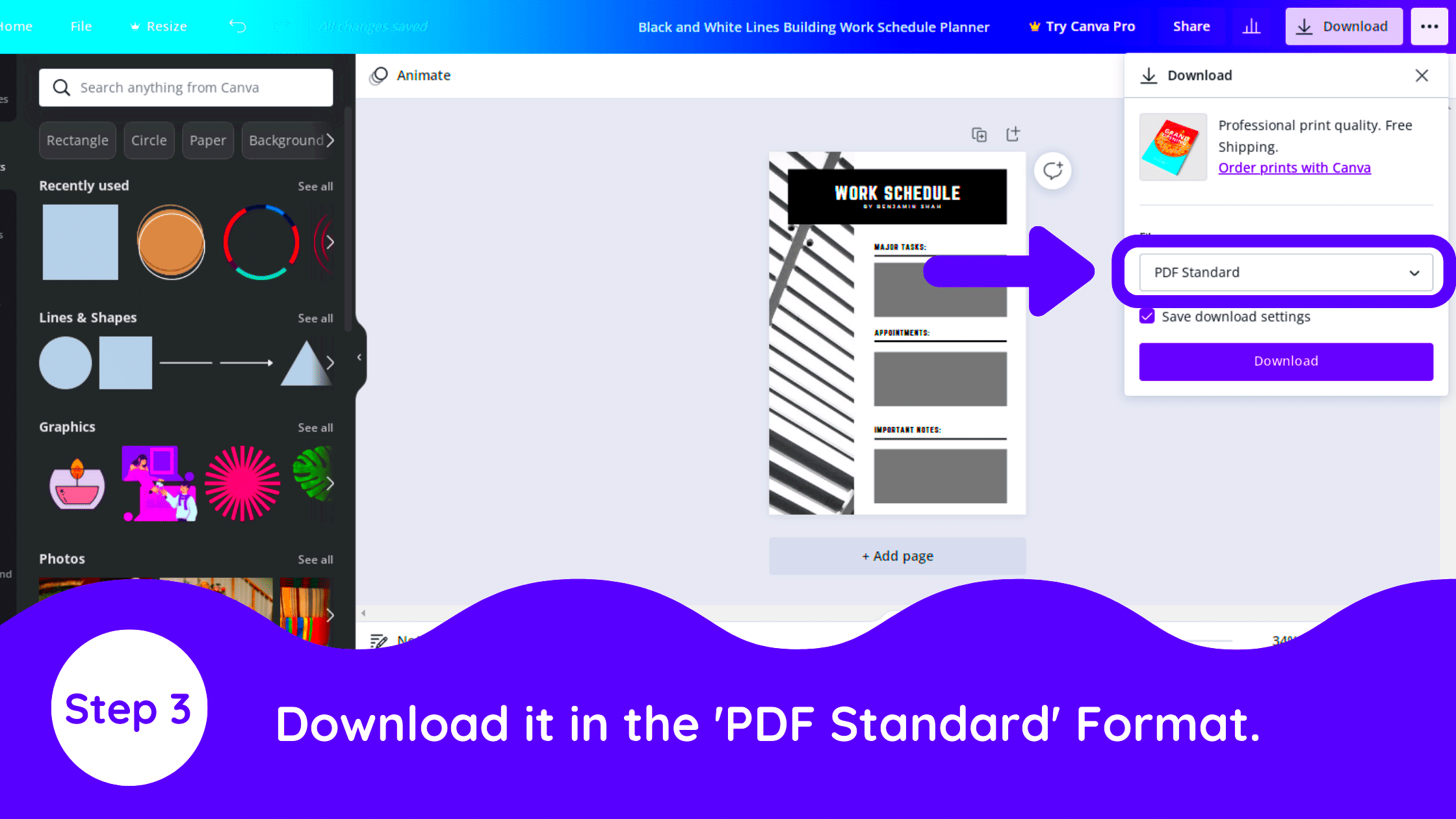
Crafting a polished PDF may appear daunting at first, but with some straightforward advice you can create impressive documents that leave a lasting impact on your audience. Here are the insights I've gathered throughout the years.
- Keep It Simple: Avoid clutter. A clean and organized layout is more visually appealing and easier to read.
- Use High-Quality Images: Ensure that any images you include are of high quality. Blurry images can undermine your professionalism.
- Be Consistent: Stick to a uniform font and color scheme throughout the document. Consistency helps in establishing a professional tone.
- Utilize White Space: Don’t be afraid of empty spaces. They help break up content and make your document look less crowded.
- Proofread: Before hitting ‘download’, always proofread for grammar and spelling errors. Nothing diminishes professionalism more than a simple typo.
Crafting PDFs requires a keen eye for detail. I remember a presentation I put together that was well received primarily because I adhered to these suggestions. Witnessing the positive feedback from my audience boosted my confidence!
Also Read This: How to Upload Music to Getty Images
Common Mistakes to Avoid When Using Canva PDF Templates
Even when you have good intentions errors can sneak in during the design process with Canva. Having encountered a few of these myself I want to share some common missteps to assist you in navigating the journey more seamlessly.
- Ignoring Template Sizes: Always check the size of your template. Using the wrong dimensions can lead to unexpected cropping when you export your PDF.
- Overloading with Text: While it’s tempting to include all your information, too much text can overwhelm readers. Stick to the essentials.
- Using Distracting Fonts: Some fonts may look great, but they can be hard to read. Choose legible fonts that align with your message.
- Forgetting to Save Progress: Canva usually autosaves, but it’s wise to manually save your work often. I’ve lost hours of progress before learning this lesson!
- Neglecting to Test Downloads: Always download a test PDF before finalizing your document. This helps catch any formatting issues that may arise.
By steering clear of these missteps you can make the design process go more smoothly. Looking back on my past encounters I really wish I had come across these suggestions earlier. They could have spared me a considerable amount of time and annoyance!
Also Read This: Exploring Long Exposure Photography: Tips and Techniques
FAQs about Canva PDF Templates
When embarking on your Canva PDF template journey it’s common to have queries. Based on my experience it’s completely normal to feel slightly daunted initially. Here are some questions that might help clarify things for you:
- What types of documents can I create with Canva PDF templates?
Canva allows you to create a variety of documents, including resumes, brochures, presentations, and reports. The possibilities are nearly endless! - Do I need design skills to use Canva?
No, you don’t need any design skills. Canva is designed for everyone, regardless of their experience level. With templates and easy-to-use tools, you can create professional-looking PDFs with ease. - Can I customize templates after choosing one?
Absolutely! Once you select a template, you can customize it to fit your needs by changing colors, fonts, images, and text. - How do I ensure my PDF looks good when printed?
Make sure to use high-resolution images and check the dimensions of your document. It's also a good idea to download a test PDF to see how it looks on paper before printing the final version. - Is Canva free to use?
Canva offers a free version with plenty of features. However, some premium templates and elements require a subscription. You can always start with the free options and upgrade if you need more.
These frequently asked questions can help alleviate the concerns that newcomers often face. When I began using Canva I had my own inquiries and discovering the answers played a significant role in boosting my confidence and sparking my creativity.
Conclusion on Creating Professional PDFs with Canva
Crafting polished PDFs using Canva is an enjoyable process that combines both artistic flair and functionality. By utilizing templates and customization features you can turn your concepts into visually appealing documents. Just be mindful of the finer points steer clear of pitfalls and inject your unique touch. My experience with Canva has brought about growth and enrichment and I wish the same for you on your journey. So go ahead and get started on your creations; your professional PDF is ready to be made!