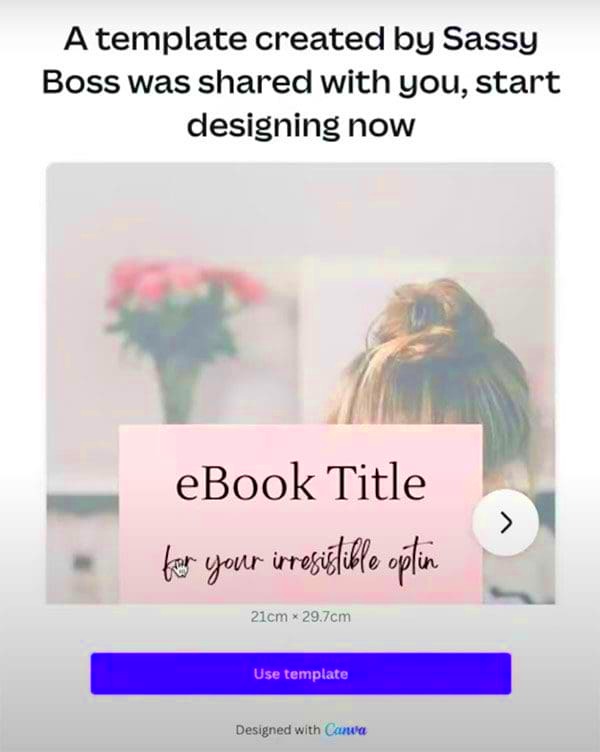Canva has gained popularity among design enthusiasts. It’s more than just a tool; it feels like a supportive companion that helps you unleash your imagination. I still recall the moment I discovered Canva while searching for a way to make a birthday invitation. I was instantly impressed by how user friendly it was. Nowadays Canva empowers users to create a range of content from social media posts to presentations and it even lets you download your designs with ease. In this blog post we’ll walk you through the process of editing templates and downloading images to make your design experience more enjoyable.
Understanding Canva's Editing Features
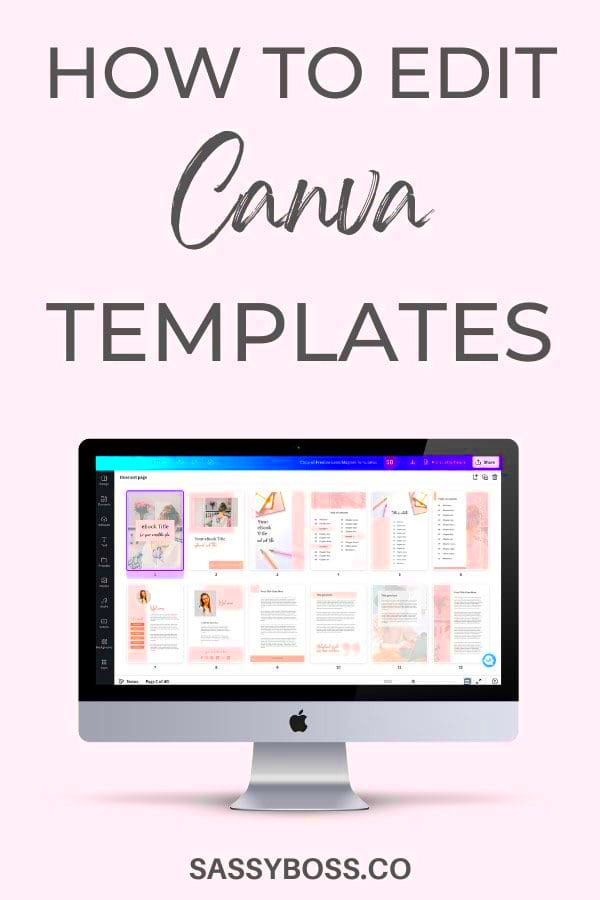
Canva offers editing tools that strike a balance between simplicity and functionality. Whether you’re just starting out or have design experience there’s plenty to appreciate. Here are some standout features.
- Drag-and-Drop Functionality: Move elements around effortlessly.
- Text Editing: Choose from hundreds of fonts, adjust sizes, and add effects.
- Image Filters: Apply filters and adjust brightness to enhance your images.
- Layering: Overlap elements to create depth in your designs.
- Collaboration: Share your designs with friends or colleagues for real-time feedback.
One feature I really love is how easy it is to customize colors. There was an occasion when I wanted to coordinate the colors for an event I was organizing. I just utilized the color picker tool and in no time my design matched my vision flawlessly.
Also Read This: The Top 10 Twitter Analytics Tools for Measuring Your Social Media Success
How to Access Templates in Canva
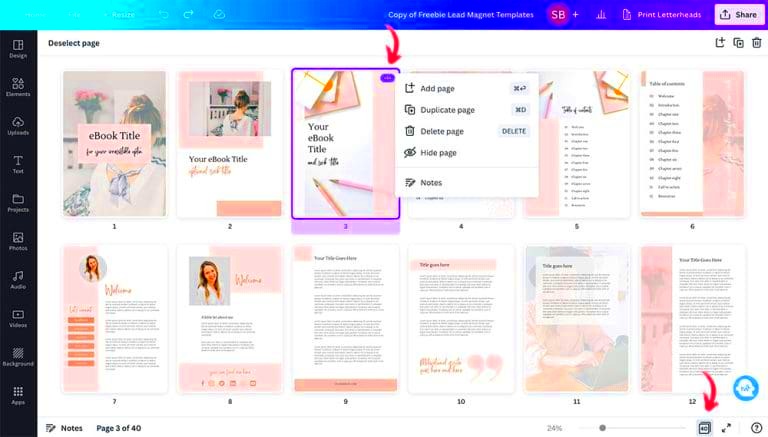
Locating the perfect template may seem like an arduous task akin to hunting for a needle in a haystack. However Canva simplifies the process for you. Here's a guide on how to access templates.
- Sign Up or Log In: Start by creating an account or logging in.
- Template Search: Use the search bar at the top to find specific templates. Type keywords like "invitation," "poster," or "infographic."
- Browse Categories: Explore the “Templates” section to see various categories like Social Media, Business, and Education.
- Filter Options: Use filters to narrow down your choices by style, theme, or type.
When I first started out, I was a bit overwhelmed by all the options available. However, once I figured out how to utilize the search and filter features, I found the design process to be much more enjoyable. So go ahead and explore – you’ll discover the ideal template before you know it!
Also Read This: How to Share Your Behance Link
Steps to Edit Templates with Canva
Revamping templates on Canva feels akin to infusing a blank canvas with your personal flair. Initially, I felt a tad daunted by the editing process but it ended up being rather fun. Here’s a straightforward walkthrough to help you kick things off.
- Select a Template: Choose a template that resonates with your project. It could be a vibrant poster or a sleek presentation. Just click on it to open it up.
- Customize Text: Click on any text box to change the wording. Whether it's a heartfelt message or a catchy slogan, make it yours. I often find myself playing with different phrases until I feel it captures the essence of what I want to say.
- Add Images: Upload your own images or use Canva’s vast library. Drag and drop them into your template. I love adding personal photos; it adds a special touch that connects with viewers.
- Adjust Colors: Change the color scheme to match your brand or theme. Click on elements and choose colors that evoke the feelings you want to convey. I once had a bright yellow theme that brought so much joy to a project!
- Preview Your Design: Always take a moment to preview your work. This is your chance to catch any errors or make final tweaks.
Using Canva to edit isn't solely focused on making something visually appealing; it's about conveying your narrative through design.
Also Read This: Deleting Behance project tutorial
Downloading Your Edited Images
Once you’ve fine tuned your design its time to hit that download button. This part is key and let me tell you the anticipation grows as you get ready to unveil your masterpiece. Here’s how you can go about it,
- Click on the Download Button: It’s usually in the top right corner of your screen, a little icon that looks like a downward arrow.
- Choose the File Type: Canva offers various formats like PNG, JPG, and PDF. I often opt for PNG for social media posts because it maintains quality.
- Select Image Quality: For images, you can choose between standard and high quality. If it’s for printing, go for high quality.
- Download: Hit that download button, and in seconds, your image will be ready to use! I always feel a thrill when that file appears in my downloads.
Dont forget that once you download you can spread it far and wide whether its on social platforms or via email sharing the thrill of witnessing your creation come to life is truly one of a kind!
Also Read This: How to Set Up Self-Fulfilled Orders in ShootProof
Benefits of Using Canva for Image Editing
Why opt for Canva when it comes to editing images? Allow me to express some genuine reasons why Canva has become my preferred choice.
- User-Friendly Interface: It feels intuitive, even for those who may not be tech-savvy. The layout is simple, making navigation a breeze.
- Cost-Effective: While there’s a premium version, the free version is packed with features. I’ve created countless designs without spending a penny!
- Vast Template Library: From festive cards to professional resumes, you can find templates for nearly everything. I often browse through them when I need inspiration.
- Collaborative Features: Share your designs with friends or team members. I’ve collaborated on group projects, and it’s made the process enjoyable and efficient.
- Access to Stock Images: Canva provides access to a plethora of images and icons. It’s like having a mini stock library at your fingertips!
Using Canva has completely changed the way I approach design. I no longer view it as a task but rather as an enjoyable journey that allows my creativity to shine. Every project feels like a fresh and exciting experience!
Also Read This: How to Link a Payment Request in ShootProof
Common Issues When Editing and Downloading
Even the most reliable tools can catch you off guard sometimes. While Canva offers a seamless editing and downloading process I’ve encountered a few bumps in the road. Here are some challenges you might come across and tips on how to overcome them.
- Slow Loading Times: Sometimes, Canva can lag, especially if you have a large project. I often refresh my browser or clear cache to speed things up.
- Fonts Not Displaying: If you’re using custom fonts, they might not appear correctly for others. I always double-check with standard fonts for shared projects to avoid confusion.
- Image Quality Loss: When downloading, some users notice a drop in quality. Ensure you select the right file type; I prefer PNG for clear images.
- Template Limitations: While templates are great, they may not always fit your vision perfectly. I’ve learned to adjust elements creatively instead of getting frustrated.
- Download Errors: Occasionally, the download might fail. I recommend trying again or switching browsers if this happens. It’s worked for me more than once!
Every obstacle presents a chance to grow. By welcoming these minor setbacks, I've found my design path to be even more fulfilling.
Also Read This: Exploring Trending Photos on EyeEm: Your Guide
FAQs about Canva Image Editing
If you're just starting out with Canva, you might have some queries. Here are some commonly asked questions that could help clarify things for you.
- Is Canva free to use? Yes, Canva offers a free version with many features. There’s also a Pro version for those who need more advanced tools.
- Can I collaborate with others on a design? Absolutely! Canva allows real-time collaboration, making it easy to work with friends or colleagues.
- Can I use my own fonts? Yes, you can upload your fonts if you have a Canva Pro account. It’s a great way to keep your branding consistent!
- How do I resize my images in Canva? Click on the image, and you’ll see corners. Drag them to resize, or use the “resize” option in the top menu.
- Can I use Canva for commercial purposes? Yes, but make sure to check the licensing for any images or templates you use. It’s always better to be safe!
I find these frequently asked questions really useful when I’m in a tough spot. Just keep in mind that you’re not the only one on this path!
Conclusion on Using Canva for Easy Image Editing
Ultimately Canva goes beyond being a mere editing tool; it serves as a space that encourages innovation and individuality. My journey with Canva has been nothing less than life changing. It has given me the ability to craft stunning designs without requiring advanced expertise.
Canva adds a touch to creating anything from a card for someone special to a polished presentation. Its perfect mix of user friendliness and creative possibilities keeps me returning for more. If you havent tried it out yet I highly recommend checking out this amazing tool. Get ready to explore, play around and most importantly enjoy the process of bringing your designs to life!
Dont forget that each design you make showcases your individuality and viewpoint. So feel free to let your imagination run wild using Canva and see your concepts come to fruition!