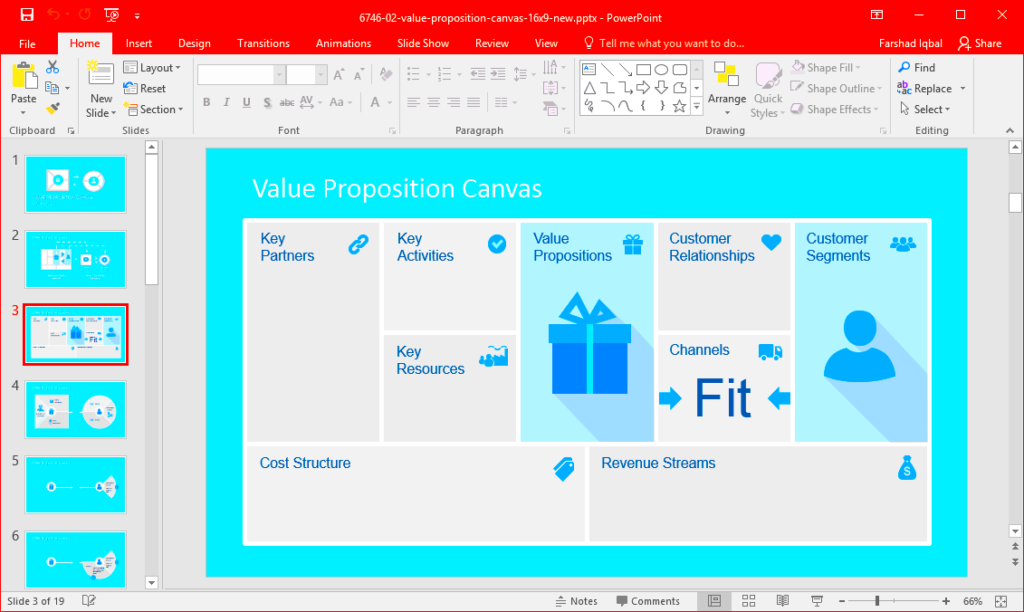If you’ve ever found yourself sitting in front of a screen feeling lost about how to kick off your presentation design Canva slide templates can be a real game changer. I still recall the moment I first tried Canva it was as if I stumbled upon a treasure trove. These templates come with pre made slides offering an array of layouts, fonts, colors and design elements. They essentially give you a boost so you don’t have to start everything, from square one. What’s even better? There’s something suitable for everyone whether you’re crafting a business pitch a wedding slideshow or a school project.
Rather than worrying about the aesthetics, you can direct your attention to what you want to say, confident that the visuals will be impressive. I personally appreciate having a strong design base to build upon. It’s similar to following a recipe in cooking—you can sprinkle in your flair but there's no need to completely start over with the dish.
Why Use Canva Slide Templates for Presentations
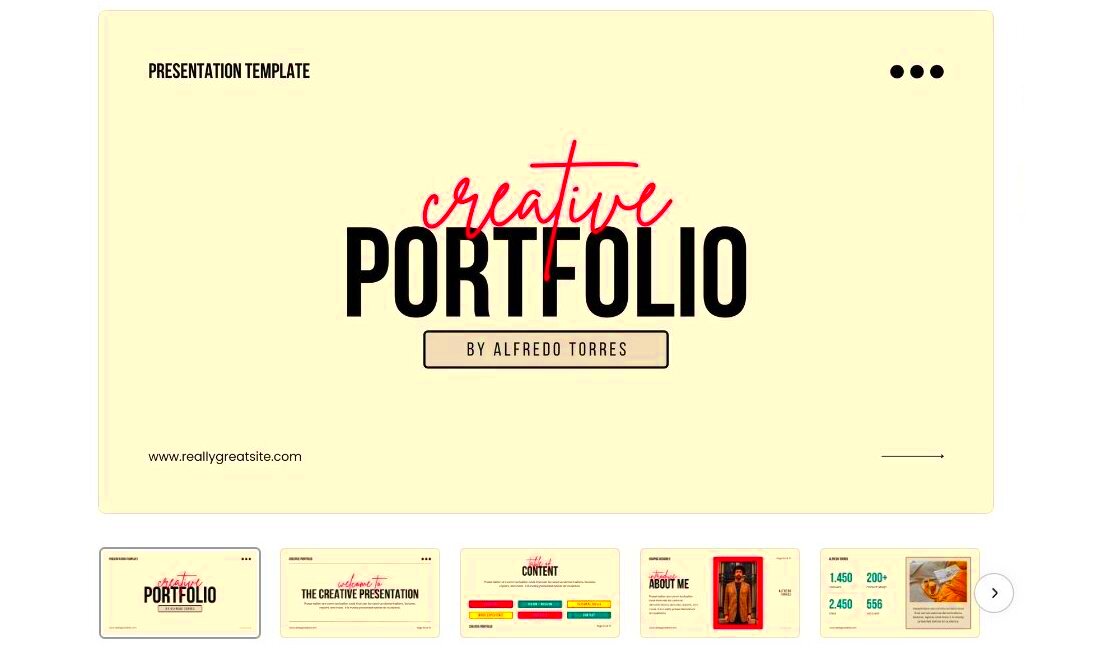
I cant remember how many times Canva templates have come to my rescue saving me tons of time. Picture this you have a crucial presentation tomorrow and you’re struggling to find the time to make it look polished. Rather than sitting there staring at your screen Canva provides you with templates that are almost ready to use with just a few adjustments. Its akin to having a designer buddy who appears right when you need assistance the most.
Here’s why they’re worth considering:
- Time Saver: No need to fiddle with margins, fonts, or colors—everything is pre-arranged.
- Professional Look: Even if you’re not a designer, your slides will still look sleek and polished.
- Customizable: You can still tweak the templates to reflect your personal style or brand.
Theres a certain pleasure in crafting presentations that appear meticulously designed even though Canva handles a significant portion of the work. Its akin to enjoying a blend of efficiency and excellence.
Also Read This: 5 Tips for Boosting Your Facebook Reach and Engagement
How to Download Canva Slides Using IMG Panda
If you've used Canva before you probably encountered a bit of a hurdle when it comes to downloading slides. I recall a time when I had to download a presentation featuring some complex visuals and Canva's standard choices fell short. This is where IMG Panda steps in streamlining the process and preserving the quality, intact.
Here’s a guide on how to download Canva slides with the help of IMG Panda.
- First, create or select your desired slide template on Canva. Ensure all your edits are final.
- Once your presentation is ready, download it in a format like PNG or PDF.
- Next, head over to IMG Panda.
- Upload your Canva file, and IMG Panda will work its magic, giving you high-quality images of your slides.
Ive relied on IMG Panda on occasions and its reassuring to see that my downloaded slides maintain the same sharp and polished appearance as they do in Canva. The whole process is also fast and straightforward. Its like having a helper ensuring that everything looks just right.
Also Read This: Canva Template Image Replacement
Tips for Customizing Canva Slide Templates
Canva slide templates are great but let's face it there are times when you want to add your personal touch. I recall using a template that was nearly spot on but I had to tweak it to align with my brands color scheme. So I jumped into the world of customization. It's similar to sprinkling a bit of seasoning on a meal; it enhances something decent and gives it a unique flair. Here are some tips I've gathered along the way that could assist you in maximizing the potential of your Canva slide templates.
Color Schemes: You don’t have to stick to the default colors. Head to the color palette option and tweak it to match your brand or theme. For example, if you’re working on something formal, muted tones work well. For creative or casual presentations, don’t hesitate to play with bold colors.
Fonts Matter: Canva offers a range of fonts, but try not to go overboard. I once used three different fonts thinking it looked "cool," but it ended up making the slides look chaotic. Stick to two fonts: one for headings and another for body text.
Personalize Imagery: If the template comes with stock images, swap them out for your own photos. It makes a world of difference! I’ve found that using personal or branded images instantly adds authenticity to any presentation.
Spacing and Alignment: This might seem small, but pay attention to the alignment of elements. Canva’s “snap to grid” feature is a great way to make sure everything is neatly lined up.
By making these adjustments you can customize a Canva slide template to reflect your own style while still being time efficient. Its a perfect blend of efficiency and individuality.
Also Read This: Transfer Canva Templates to Google Slides with How to Take a Canva Template to Google Slides
Common Mistakes to Avoid While Designing Slides
Weve all had those moments staying up late to perfect a presentation slide only to wake up the next day and realize its a chaotic mess. I too have stumbled in my slide designing journey and let me tell you some of those blunders were pretty cringeworthy. To spare you from some moments here are a few common traps you should steer clear of.
- Too Much Text: One of the biggest mistakes is trying to cram too much information on one slide. I’ve been guilty of this myself, thinking more text equals more information. But your audience will zone out. Keep it simple and to the point.
- Overusing Animations: Animations are fun, but overdo it, and your slides can end up looking like a kids’ cartoon. I once added transitions to every element, and it felt more like a magic show than a business presentation.
- Inconsistent Fonts and Colors: Another common mistake is using too many different fonts or colors. It’s tempting, but it just ends up looking messy. Stick to a consistent style throughout your presentation.
- Ignoring Alignment: Sometimes, in the rush to finish, we forget to align our text and images. It may not seem like a big deal, but misaligned elements can make your slides look sloppy.
Steering clear of these pitfalls can greatly impact the professionalism and refinement of your slide presentation. Its similar to cooking where adding too many elements can dilute the overall taste of the dish.
Also Read This: Highest Followers on the TikTok in UK 2022
Best Practices for Organizing Your Presentation
I can still recall the moment when I was tasked with delivering a presentation for the first time. It was a bit of a whirlwind. I had all the material prepared but struggled with finding the right way to arrange it. And trust me when it comes to a well structured presentation it's a significant part of the challenge. As time has gone on I've learned some strategies that not make it simpler to organize my slides but also significantly enhance their impact.
Start with an Outline: Before diving into design, jot down the main points you want to cover. I usually create a rough outline on paper or even a simple Word document. This helps in setting a clear flow of thoughts.
Follow the 10/20/30 Rule: This is something I learned early on and it’s a lifesaver. Your presentation should have no more than 10 slides, last no longer than 20 minutes, and have font sizes no smaller than 30 points. It keeps things concise and engaging.
Stick to One Idea Per Slide: Don’t overload each slide with multiple concepts. Focus on one main idea per slide. It’s easier for the audience to digest information this way. I’ve found that breaking complex points into several slides helps maintain clarity and engagement.
Use Visuals Wisely: I’ve noticed that people tend to remember images more than blocks of text. Whenever possible, I try to replace long paragraphs with visuals or infographics. It makes the slides easier to follow and more engaging.
Ultimately structuring your presentation is akin to structuring a narrative. It should have a start, a core and a conclusion where each section transitions smoothly into the one. By adhering to these guidelines your slides will lead your audience through your concepts without leaving them feeling disoriented on the journey.
Also Read This: How to Use Shutterstock Images Effectively for Your Projects
FAQs About Canva Slide Templates
When I began exploring Canva slide templates, I found myself curious about a lot of things and I bet you have questions as well. As time went on I discovered the answers and I'm excited to pass on my insights to you. Here are a few of the inquiries that people often pose to me.
1. Can I customize everything in a Canva template?
For sure! Canva really allows you to customize things. You can play around with colors, fonts, pictures and even shuffle the layout. There was a time when I had to adjust a business template to align with my brands style and it only took me a few minutes. You can maintain the overall design while adding your personal touch to it.
2. Are Canva templates free?
Certainly while a lot of templates are available at no cost Canva does have premium options that come with a Pro subscription. In my experience I've utilized a combination of both. The free templates tend to suffice for presentations but the paid ones bring an added touch, to the table especially if you're aiming for something unique.
3. Can I collaborate with others on a Canva presentation?
Absolutely, Canva simplifies collaboration. I recall teaming up on a presentation with a coworker from afar and it went off without a hitch. You can bring in people to either edit or take a look at the template and all modifications appear instantly. Its akin to using Google Docs but tailored for design purposes.
4. How do I ensure my slides look good on all devices?
This part is really important. There have been times when my slides appeared amazing on my laptop but fell flat in the presentation. With Canva you can get a sneak peek of how your slides will appear on various devices. Plus downloading them in quality (thanks to IMG Panda) guarantees they stay crisp no matter where theyre shown.
5. Can I use Canva slides offline?
Absolutely! Once you download your presentation you can access it even without an internet connection. Just ensure that you save the file in PDF or PowerPoint format beforehand. I learned this lesson the hard way when I expected Wi Fi to be available but it turned out not to be. So always come prepared!
Conclusion: Creating Effective Slides with Canva and IMG Panda
Ultimately, Canva and IMG Panda join forces to offer a seamless experience for those wanting to craft and save stunning, polished slides effortlessly. Thanks to Canvass user friendly templates and IMG Pandas commitment to maintaining quality creating presentations has never been more convenient. Whether you’re just starting out or have years of experience under your belt using these two tools together can completely change your approach to your upcoming project. So why not give it a shot? You might be pleasantly surprised by what you can achieve!