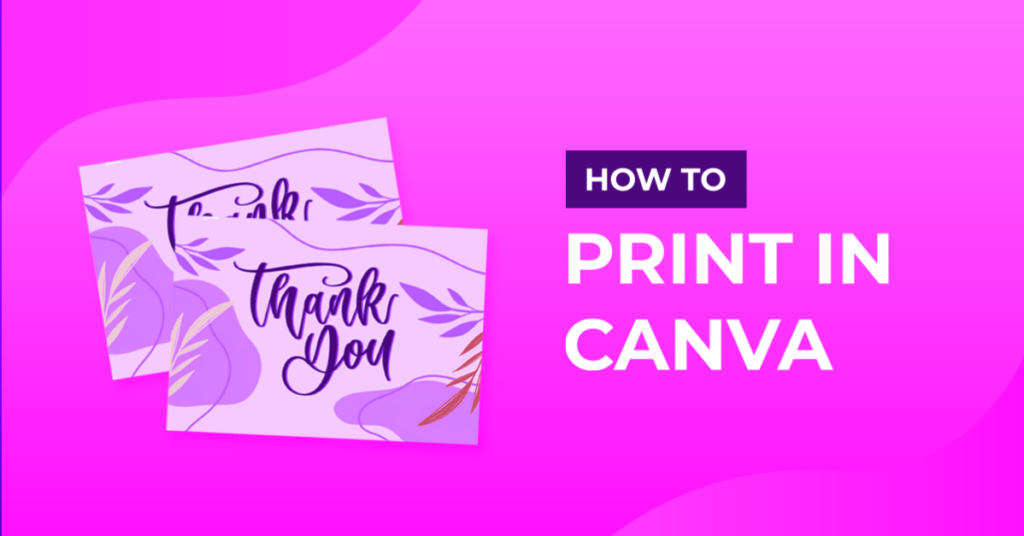Canva has revolutionized the way we produce and distribute visual content. As someone who frequently manages design tasks Canva is a true game changer. Whether I need to whip up a birthday invite or prepare a presentation the platform's simplicity and wide range of templates make the experience enjoyable. However it's essential to grasp how to use Canva for printing images effectively. The real charm of Canva is its interface that empowers anyone, regardless of their design background to craft eye catching visuals. But before we delve into the printing procedure let's take a moment to discover what sets printing from Canva apart.
Benefits of Using Canva for Printing Images
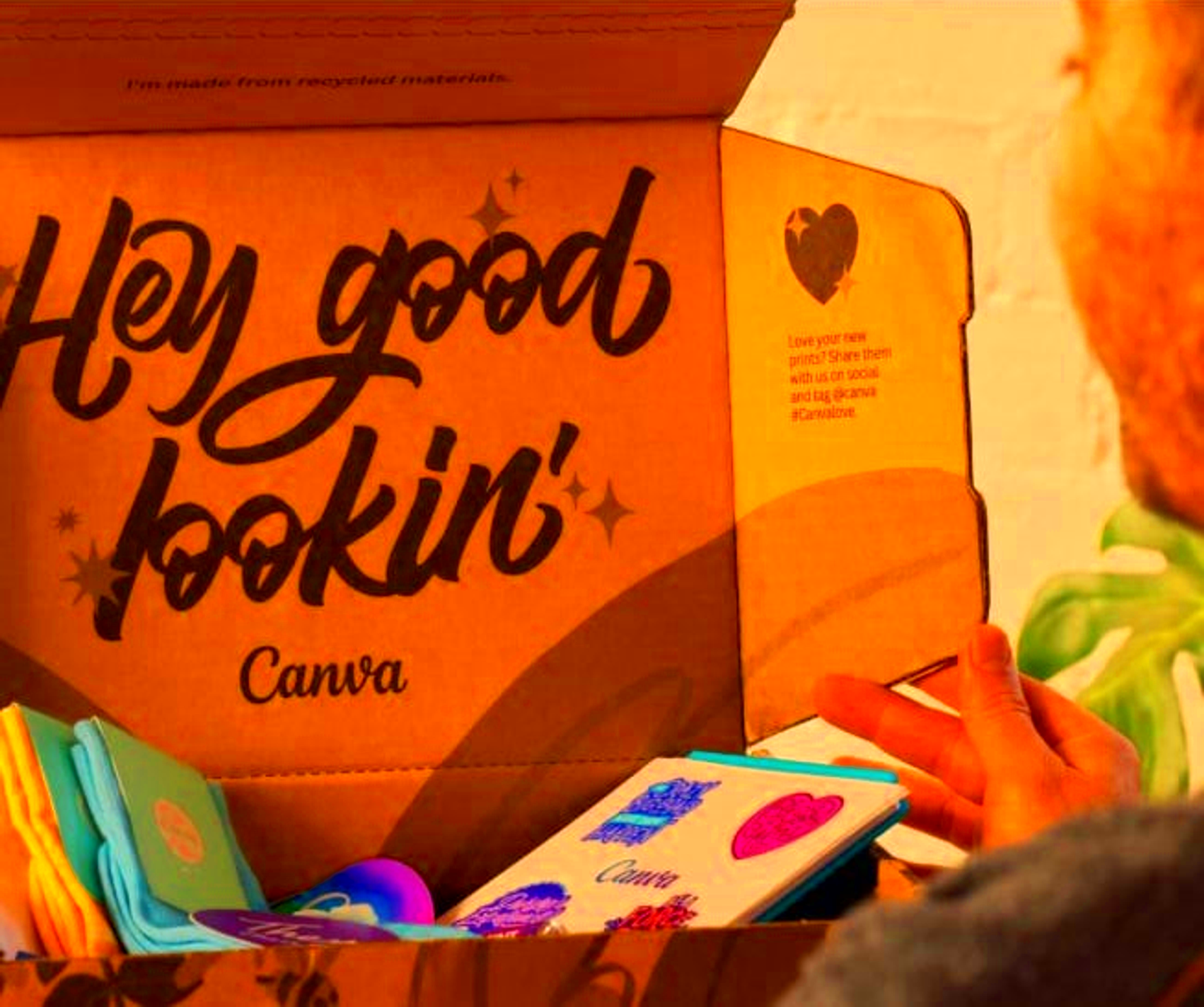
Canva offers a major benefit when it comes to printing images its ease of use. I recall the challenges I faced in the past with intricate design programs. With Canva I can now prioritize my creative side instead of getting caught up in the details. Here are a few advantages worth mentioning:
- User-Friendly Interface: Canva’s drag-and-drop feature makes it easy for anyone to create designs quickly.
- Diverse Templates: From social media posts to brochures, there’s a template for almost everything.
- Collaboration Options: I love how I can share my designs with friends or colleagues for feedback before printing.
- High-Quality Outputs: Canva ensures that your images retain their quality even after printing, which is a big plus.
Canva has become my favorite tool for all things design, particularly for printing purposes. It goes beyond mere creation; it’s about crafting lasting memories.
Also Read This: Easy Ways to Create Fireworks at Home
How to Prepare Your Canva Images for Printing
Getting images ready for printing can be quite a challenge, but Canva makes it easier. I usually feel thrilled about bringing my creations to life through print, but it’s crucial to make sure they’re all set for printing. Here’s a detailed guide that I stick to.
- Select the Right Dimensions: Always start by choosing the correct size for your print. Canva provides various options, but you can also enter custom dimensions.
- Use High-Resolution Images: Ensure the images you upload are high resolution. This will prevent any pixelation in the final print. I learned this the hard way when my first prints came out blurry.
- Check Color Settings: Keep in mind that colors may look different on screen than in print. I always use the RGB color mode for a vibrant look.
- Export in the Right Format: For printing, I usually export my images as PDFs or PNGs. This maintains quality and ensures compatibility with most printers.
If you stick to these steps you can trust that your Canva creations will look stunning once printed. Its the small touches that truly matter!
Also Read This: How to Set Up Digital Images for Sale on ShootProof
Choosing the Right Print Format in Canva
When I began using Canva I was struck by the wide range of print format options available. It could be a bit daunting at moments particularly when I aimed for my designs to be perfect. Selecting the print format is crucial as it influences factors like print quality and the perception of your design. With some assistance you can navigate choices that enhance the quality of your printed materials.
When getting your designs ready for printing here are some formats to keep in mind
- PDF Print: This is my go-to format for high-quality prints. PDFs preserve the design layout and ensure colors appear as intended.
- PNG: Perfect for images that require a transparent background. I often use PNGs for logos and illustrations.
- JPG: While JPGs are more common, they can sometimes lose quality if the file size is reduced too much. I typically use this format for web purposes, but not for high-quality prints.
Another important aspect to consider is the image resolution. Its best to strive for a resolution of 300 DPI dots per inch when it comes to printed pictures. This will help prevent any blurriness in your prints and guarantee that the details are clear. From my own experiences I discovered that carefully selecting the format and resolution can greatly impact the outcome of the final result!
Also Read This: Celebrate Special Occasions with Canva Birthday Template
Tips for High-Quality Image Printing from Canva
Throughout the years I’ve come across a handful of techniques that greatly improve the quality of my printed photos. While Canva simplifies the process of crafting stunning designs taking extra measures to ensure they look good on paper is essential. Here are a few tips that I wholeheartedly endorse.
- Use Quality Images: Always upload high-resolution images. The difference is noticeable when printed. I once printed an image that was too small, and it turned out pixelated. Never again!
- Check Color Contrast: Make sure there’s enough contrast between text and background. This not only improves readability but also makes the overall design pop.
- Leave Margins: When printing, always leave enough space around your design. This prevents any crucial details from being cut off during the printing process.
- Print a Test Page: Before printing the final version, print a test page. I often do this, and it saves me from any unpleasant surprises.
These suggestions have assisted me in creating beautiful prints that I am delighted to showcase. Keep in mind that putting in some effort upfront can yield remarkable outcomes!
Also Read This: Design Airbnb Manuals with Canva Airbnb House Manual Template
Common Issues in Canva Image Printing and Their Solutions
Even though Canva is user friendly I've run into some difficulties with printing. Being aware of how to tackle these common problems has spared me a lot of frustration. Here are some issues you may encounter and tips on how to fix them.
| Issue | Possible Cause | Solution |
|---|---|---|
| Blurry Images | Low-resolution images | Always upload high-resolution images (300 DPI) for best results. |
| Colors Look Different | RGB vs. CMYK color modes | Switch to CMYK mode in your printer settings for accurate colors. |
| Design Cut Off | Improper margins | Leave sufficient margins to ensure no important elements are trimmed. |
| Print Quality Poor | Incorrect print settings | Ensure your print settings are set to high quality in Canva. |
By keeping these solutions in mind you can avoid the common mistakes when printing with Canva. It's really a matter of learning and adjusting as you progress. Personally I see every obstacle as a chance to enhance my abilities and produce prints!
Also Read This: Behance website creation tutorial
Comparing Canva with Other Image Printing Tools
Having explored different design tools throughout the years I must say that Canva is dear to me. However it’s important to evaluate it against other image printing tools to grasp its distinct advantages and disadvantages. In my view while numerous tools come with excellent functionalities not all can rival the ease and adaptability of Canva. Let’s take a closer look at this comparison.
Heres a comparison of Canvawith a few popular options.
| Tool | Strengths | Weaknesses |
|---|---|---|
| Canva | Intuitive interface, vast template library, collaboration features | Limited advanced editing tools compared to professional software |
| Adobe Photoshop | Powerful editing capabilities, precision control | Steeper learning curve, more expensive |
| PicMonkey | User-friendly, good for photo editing | Less variety in templates and designs |
| Visme | Great for infographics, offers interactive content | Can be overwhelming for new users |
I find Canv as user friendliness and wide range of templates to be the key reasons why I prefer it for swift and impactful designs. Whether its a casual project or a formal presentation it caters to all my needs. While each design tool has its unique features Canv as approachable interface and supportive community really make it stand out.
Also Read This: How Many Shutterstock Users There Are and What It Means for Your Work
FAQs about Canva Image Printing
While exploring Canva and the realm of printing images I frequently encountered a ton of queries. If you're a beginner with this tool it's completely normal to feel somewhat confused. To assist you on your path here are some questions that are often asked.
- Can I print my designs directly from Canva? Yes! Canva offers a printing service where you can order prints directly from your designs.
- What file formats does Canva support for printing? You can download your designs in various formats, including PDF, PNG, and JPG.
- How can I ensure my prints come out high quality? Always use high-resolution images and select the correct print settings, such as 300 DPI.
- Can I share my Canva designs for collaborative printing? Absolutely! You can share your designs with others for feedback or collaborative editing.
These inquiries capture worries and obstacles and tackling them can improve your overall journey. Keep in mind that every designer regardless of their expertise, began their journey with questions.
Conclusion on Using Canva for Your Image Printing Needs
To sum up Canva has changed my perspective on design and printing. With its interface and extensive collection of templates it caters to all skill levels, from novices to experienced designers. I still remember the moment I printed a birthday invitation with Canva. It turned out bright and exactly as I envisioned. The happiness it brought me was unmatched!
As you start your adventure in printing images using Canva, dont forget the helpful hints and techniques shared in this blog. Be sure to try out various formats, delve into design options and most importantly enjoy the process. Canva isnt merely a tool; it serves as a blank slate for your imagination!
Feel free to make those stunning designs and hold dear the moments they preserve. With Canv as your partner the options are limitless!