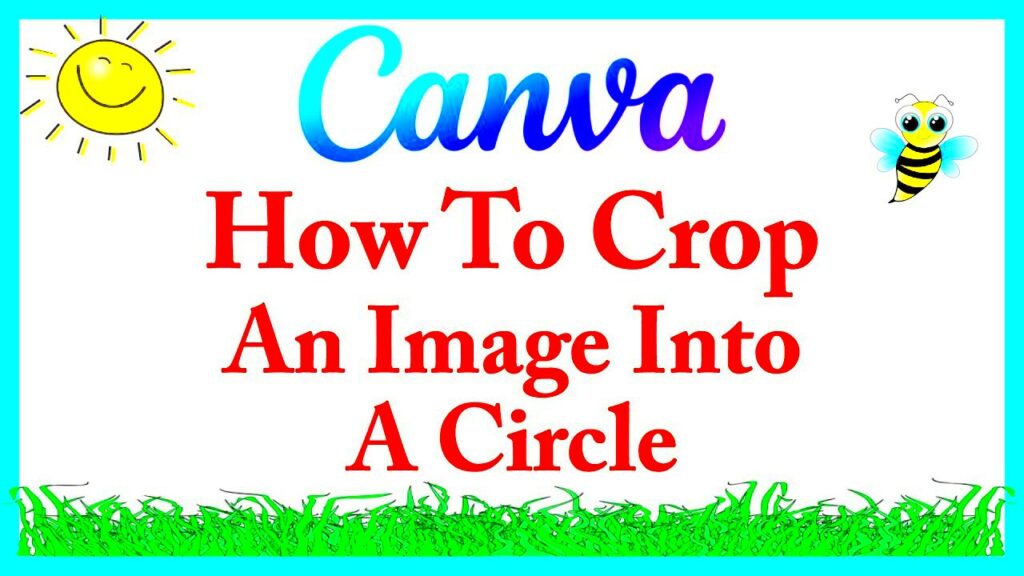Have you ever come across a design and thought it lacked something? That was my initial impression when I started using Canva. While working on a wedding invitation project for a friend I noticed that the images I chose didn't have that contemporary flair. That's when I discovered the magic of circle image conversion and it felt like a moment of inspiration. This method lets you turn ordinary images into beautiful circular formats giving them a unique touch in any design. It's a straightforward yet impactful technique that can truly transform how your visuals are perceived.
Importance of Using Circle Images in Design
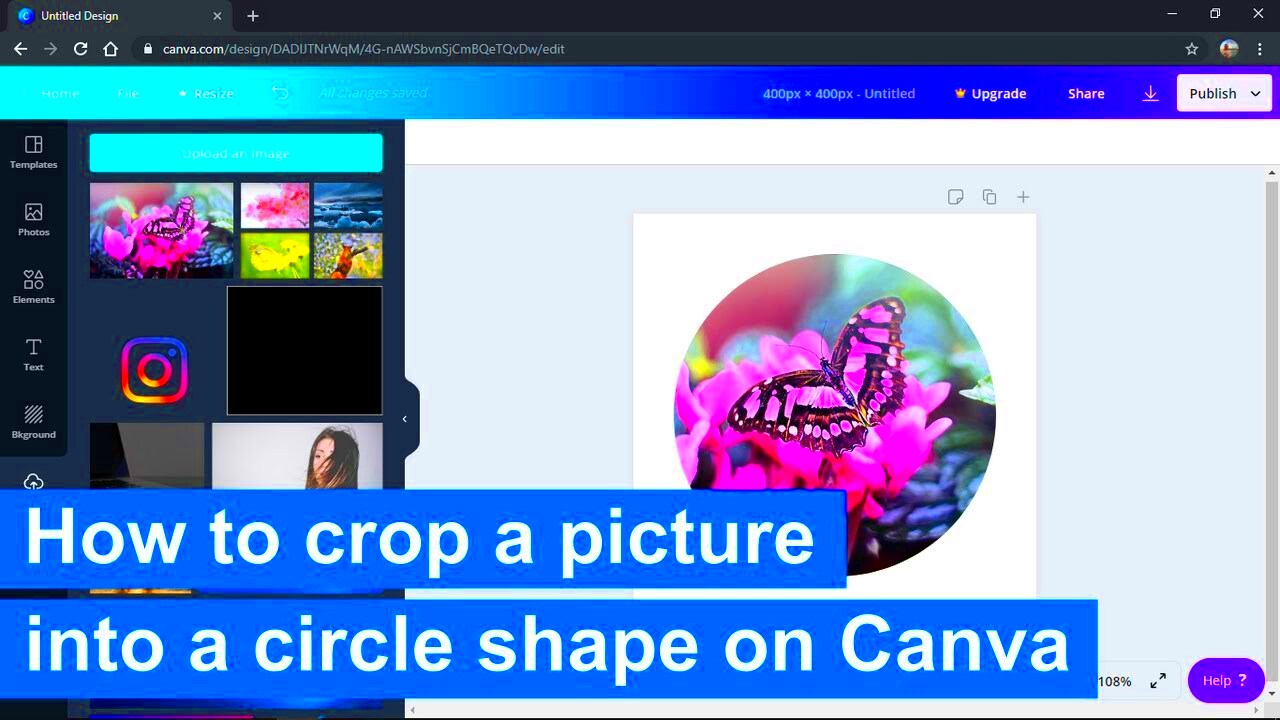
Round visuals bring a touch of creativity to your creations. Here are some reasons why they work wonders.
- Visual Appeal: Circular images draw the eye. They are less common than rectangular images, which can make your design pop.
- Focus on the Subject: By framing your subject in a circle, you direct attention right where it matters.
- Modern Aesthetic: Circles give a contemporary feel to your designs, making them look polished and professional.
When I added images to my work the response was overwhelmingly positive. My friends began seeking my design advice and it was truly gratifying to share this little technique that made such a difference.
Also Read This: Understanding Alamy's Customer Base
How to Convert Images into Circle Shapes in Canva
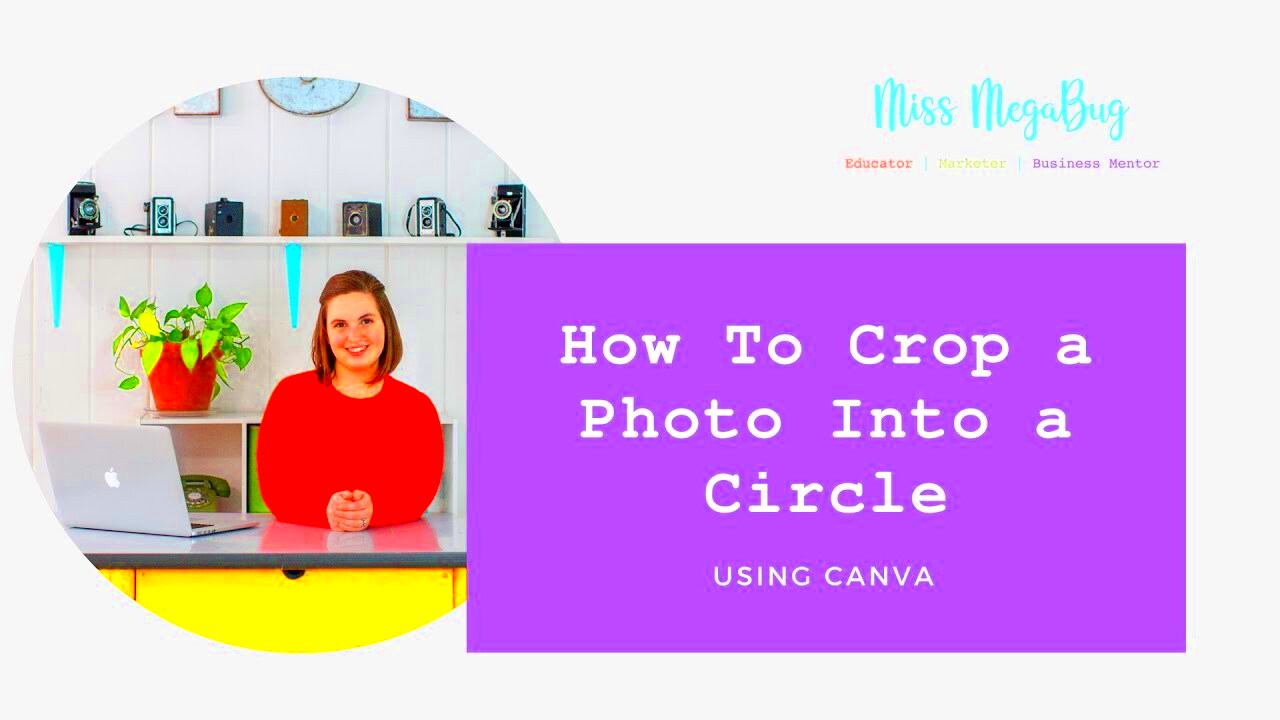
Lets dive into the details of how to transform images into circles using Canva. Youll find it super easy!
- Open Canva: Start by logging into your Canva account.
- Select a Template: Choose the design you want to work on, whether it’s a flyer, social media post, or invitation.
- Add an Image: Upload your desired image or select one from Canva’s extensive library.
- Crop the Image: Click on the image, then select the “Crop” option. You’ll see a circular frame appear.
- Adjust the Size: Drag the corners of the circle to adjust the size of the crop as needed.
- Apply the Changes: Once satisfied, click “Done” to apply the circular crop.
And with that, you’ve taken an ordinary picture and given it a beautiful twist! It’s the small details that can really enhance your creative work. I still recall the moment I posted a circular picture on social media for the time; the response with likes and comments was overwhelming. These subtle yet powerful adjustments have the power to transform a decent design into an exceptional one!
Also Read This: How to Apply Eyeliner for Big Eyes Techniques to Enhance Your Look
Exploring Canva Tools for Circle Conversion
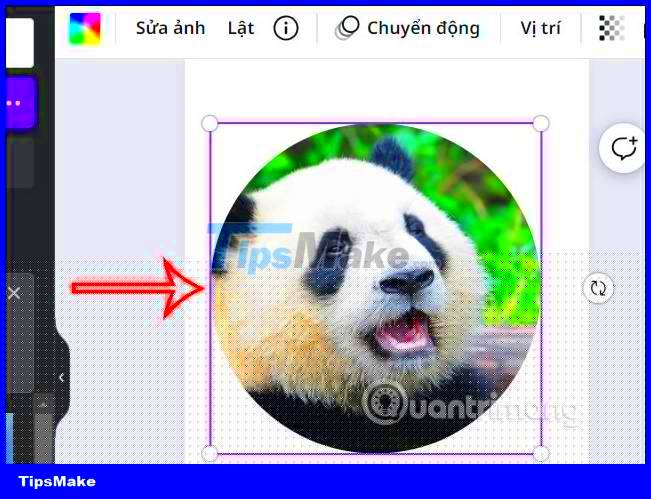
When I started using Canva I was taken aback by the plethora of tools at my disposal. Each feature felt like a realm ready to be discovered. However I must say that certain tools particularly for transforming images into circles caught my attention. Mastering the usage of these tools can greatly elevate your design experience.
Canva provides a range of features to assist you in transforming circles.
- Crop Tool: This is your best friend when it comes to creating circles. The crop tool allows you to easily adjust your image into a circular format.
- Frames: Canva has built-in circular frames that make it super easy to drop your images in. Just drag and drop, and voila! You have a perfect circle.
- Grid Layouts: Using grids can help you align your circular images neatly, giving your design a professional touch.
- Effects: Once your image is in a circle, don’t forget to experiment with Canva’s effects. From shadows to color adjustments, these can add depth and dimension.
While I was busy preparing a surprise for my cousins birthday, I had the idea of using a circular frame for her pictures. The outcome was breathtaking! It took an ordinary photo collage and turned it into something truly remarkable. Discovering these creative tools has unlocked a world of imagination for me and I believe it will do the same for you.
Also Read This: How to Create a Pouf Hairstyle Tutorials on Dailymotion
Common Mistakes to Avoid During Conversion
Transforming images into circles, like any artistic endeavor, has its share of hurdles. I recall my early days when I stumbled upon a few errors that I wish I could have sidestepped. Here are some common missteps to be mindful of
- Ignoring Image Quality: Always use high-resolution images. Low-quality images can look pixelated when cropped into a circle, and that’s never a good look.
- Forgetting About Composition: Centering your subject is crucial. When converting to a circle, ensure the main focus of your image isn’t cut off.
- Overcomplicating the Design: Sometimes, less is more. Avoid adding too many elements around your circular images that can distract from the main subject.
- Neglecting the Background: Pay attention to the background of your image. A busy background can overshadow the beauty of your circular crop.
Through reflecting on my missteps I have been able to enhance my design abilities gradually. One project stands out in my memory where I overlooked the background and the outcome fell flat. It served as a lesson to consistently reassess my work before reaching a conclusion.
Also Read This: How to Use Hair Spray for Straightening Your Hair for a Sleek and Smooth Finish
Tips for Enhancing Circle Images in Your Projects
Now that you’ve got the hang of turning images into circles let’s talk about how to elevate them even more. Improving your round images can really impact your overall design. Here are a few tricks I’ve picked up during my journey.
- Use Borders: Adding a border can give your circular images a polished look. Experiment with different colors and thicknesses to find what suits your design best.
- Play with Shadows: A subtle shadow effect can make your circle images pop off the page, adding depth and interest.
- Incorporate Text: Sometimes, adding a few words can complement your images beautifully. Just make sure the text doesn’t overshadow the visuals.
- Experiment with Colors: Consider the color scheme of your overall design. Using colors that complement your circle images can create a harmonious look.
While working on a project I thought it would be fun to put a border around my round pictures for a celebration flyer. It really changed the whole look and feel of the design and made it more eye catching. Believe me these small touches can take good designs up a notch!
Also Read This: How to View Your Saved Posts on LinkedIn
Examples of Creative Uses for Circle Images
Circular visuals can add a touch of creativity to your designs in numerous ways. Once I discovered their power I began incorporating them into everything from social media content to event invitations. Here are some innovative concepts that could inspire your own creativity.
Here are some great ideas for incorporating round pictures:
- Social Media Profiles: Using a circular image for your profile picture gives it a clean and professional look. Plus, it stands out in a sea of rectangular images.
- Collages: Circle images can make your photo collages look trendy and stylish. They break the monotony and add an element of fun.
- Business Cards: Incorporating circular images on business cards can create a memorable first impression. It reflects creativity and can make your card stand out.
- Event Invitations: For birthdays, weddings, or any celebration, circular images can enhance the invitation design, making it feel more personalized and vibrant.
- Product Displays: When showcasing products online, circular images can highlight the items beautifully, making them more appealing to potential buyers.
When I designed my initial birthday invite with circular visuals, the feedback was all about its distinctiveness. It garnered positive reactions from both my friends and relatives! Incorporating circle images can truly make your creations stand out infusing a sprinkle of artistry that leaves a lasting impression on others.
Also Read This: How to Set the Right Price for Your Shutterstock Images
Frequently Asked Questions About Canva Image Circle Conversion
Like any approach to design, it's natural to have questions, particularly when you're new to it. While trying out Canva's feature for transforming images into circles I've come across several inquiries. So let's tackle some of the ones that come up frequently.
- Can I convert any image into a circle?
Yes! Almost any image can be converted into a circular shape using Canva’s crop tool. - Will the quality of my image change?
As long as you start with a high-resolution image, the quality should remain intact after conversion. - Can I use circle images in printed materials?
Absolutely! Circle images can enhance printed materials like brochures and flyers, making them visually striking. - What if my subject is off-center?
Make sure to adjust the cropping circle to ensure the main subject is centered for a professional look. - Are there any specific sizes for circle images?
While there are no strict rules, keeping your images consistent in size across a project is key for a cohesive look.
As I embarked on this artistic adventure these frequently asked questions served as my compass. By imparting this wisdom I not only assist others but also solidify my own comprehension.
Conclusion on Canva Image Circle Conversion
In the realm of design even subtle tweaks can lead to outcomes. My journey with transforming images into circles through Canva has shown me that tapping into imagination and experimenting with formats can unlock a world of exciting opportunities. Turning regular pictures into eye catching circular designs has not enhanced my projects but also added an element of fun to the creative journey.
Whether you’re creating for your own projects, sharing on social media or delivering professional presentations using images can bring a contemporary flair that resonates with your audience. Feel free to explore this approach in your designs you never know you might stumble upon a distinctive style that becomes your trademark.
As I progress in my design path Im excited to witness how each of you incorporates circular images into your creations. Lets strive to make our designs not only visually appealing but also unforgettable!