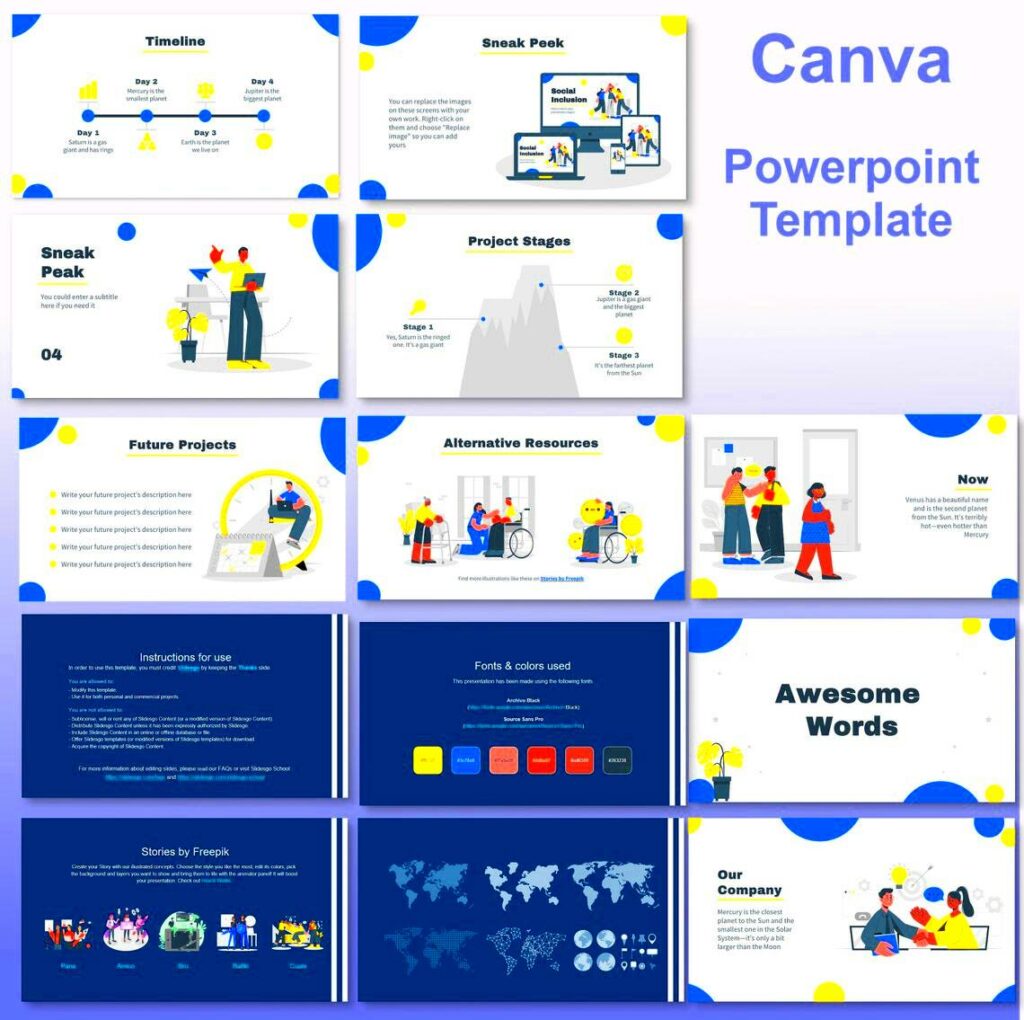Crafting a PowerPoint presentation can be quite a challenge, particularly when it comes to making it visually appealing. I recall an occasion when I needed to showcase a project to my classmates and had difficulty finding a template that matched my vision. That was the moment I stumbled upon Canva. It unveiled a realm of creativity enabling me to effortlessly bring my concepts to life through captivating visuals. Utilizing Canva templates for PowerPoint not streamlines the design process but also adds a touch to your presentations.
Benefits of Canva Templates for PowerPoint
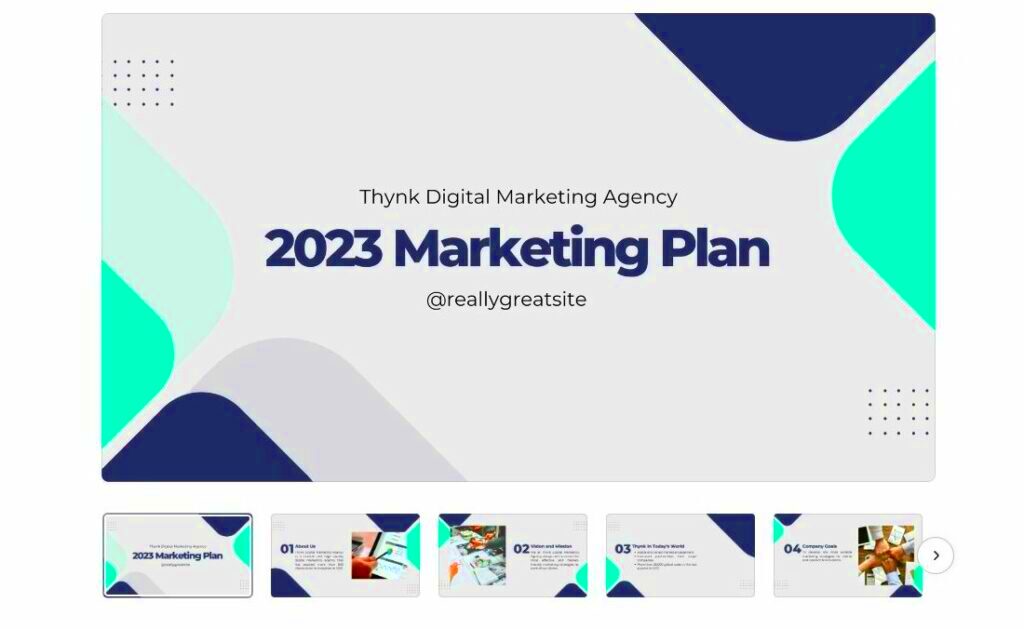
Canva templates come with a range of benefits that can elevate your experience when creating presentations. Here are some of the advantages they offer.
- User-Friendly Interface: Canva's drag-and-drop feature is intuitive, making it easy for even the most novice users to navigate.
- Diverse Range of Templates: Whether you need a formal business presentation or a fun and quirky one, Canva has templates to suit every need.
- Customization Options: You can easily modify colors, fonts, and images to align with your brand or personal style.
- High-Quality Graphics: Canva provides access to a library of high-resolution images and graphics, ensuring your presentation looks professional.
- Time-Saving: With ready-made templates, you can focus on your content rather than spending hours on design.
From what Ive seen these advantages make Canva a tool for anyone wanting to craft presentations.
Also Read This: Burning a CD from YouTube A Complete Step-by-Step Guide
How to Access Canva Templates for PowerPoint
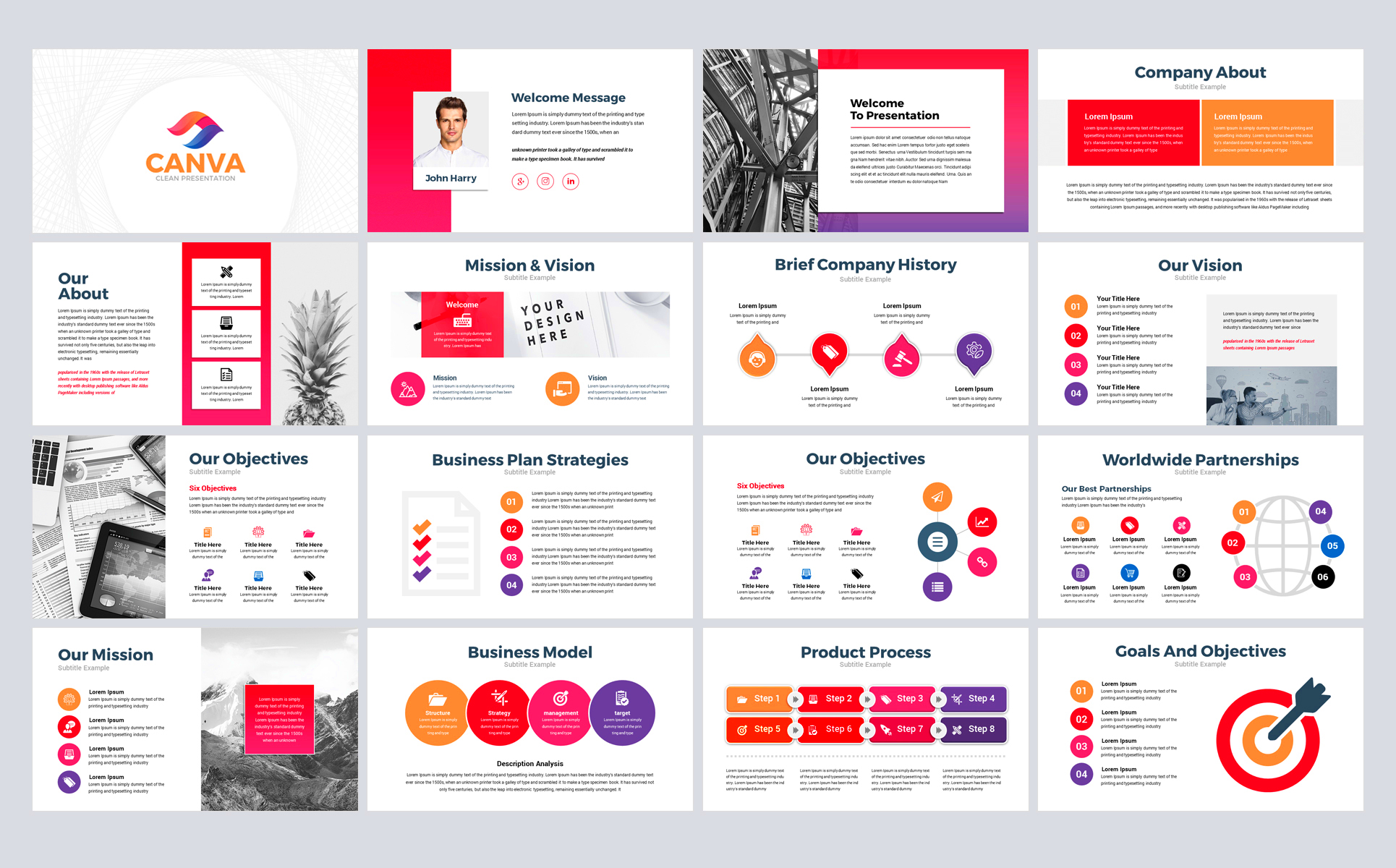
Getting your hands on Canva templates for PowerPoint is super easy! Just follow these straightforward steps
- Sign Up or Log In: First, visit www.canva.com and create an account if you don't have one. It’s free and straightforward.
- Search for Templates: In the search bar, type "PowerPoint presentations" to explore a wide array of templates.
- Select a Template: Browse through the options and choose a template that captures your attention.
- Customize the Template: Once you’ve selected a template, use Canva’s editing tools to tailor it to your liking.
- Download and Export: After finalizing your design, click on the download button, and select the PowerPoint format to export your presentation.
By following these steps I can whip up presentations in just minutes that used to take me hours. The convenience and range of options keep me coming back for more!
Also Read This: Earning Potential with Shutterstock
Choosing the Right Template for Your Presentation
Picking the template for your presentation is kind of like choosing the right outfit for a special occasion. You want to leave a mark but it's also important to feel at ease. I remember giving a talk on living sustainably and I spent ages looking for a template that suited my theme. The perfect template not showcases the content but also connects with your audience. Here are some suggestions to assist you in making the decision:
- Understand Your Audience: Before selecting a template, consider who will be viewing your presentation. Are they corporate professionals, students, or creatives? Tailoring your choice to their preferences is crucial.
- Match the Theme: The template should align with your presentation's subject. For example, a formal business meeting may require a sleek, minimalist design, while a creative workshop could benefit from vibrant colors and graphics.
- Consider Readability: Choose templates with clear fonts and sufficient contrast. You don’t want your audience squinting to read your slides!
- Test the Flow: Visualize how your content will fit within the template. Does it allow for a logical progression of ideas? This will help maintain your audience's engagement.
Selecting the appropriate template is crucial as it lays the foundation for a presentation that effectively engages and maintains the interest of your audience.
Also Read This: Understanding the Slow Performance of Google Chrome While Streaming YouTube Videos
Customizing Canva Templates for Your Needs
After selecting a template the real excitement starts – putting your own spin on it to make it distinctly yours! This is the stage where you can unleash your imagination and tailor your presentation to showcase your individuality and convey your message. I recall personalizing a template for a wedding planning pitch; infusing it with elements that really added vibrancy to the slides. Here are some tips to make your template shine:
- Change Colors: Use your brand colors or choose a color palette that fits the mood of your presentation. Canva provides easy options to modify colors, ensuring your slides are cohesive.
- Alter Fonts: Select fonts that resonate with your message. While Canva offers numerous font options, ensure they are legible and professional.
- Add Images and Icons: Personalize your presentation by incorporating relevant images or icons. This not only enhances visual appeal but also helps convey your message effectively.
- Incorporate Your Brand Logo: If you’re presenting for a business, don’t forget to add your logo. This simple step reinforces brand identity.
By incorporating these personalization suggestions into your presentation you can showcase your distinct perspective and convey your message in a way that leaves a lasting impression on your listeners.
Also Read This: Unleash Your Creativity with Stunning Graphics from VectorStock
Best Practices for Using Canva Templates in PowerPoint
Using Canva templates for PowerPoint can help you with your design process. However there are some best practices you can follow to make your presentation more impactful. After using Canva for different presentations I've picked up a few tips that have really changed the way my ideas are perceived. Here are some best practices worth considering.
- Keep It Simple: Don’t overcrowd your slides with text and images. Aim for clarity and simplicity to make your message easy to understand.
- Use Visual Hierarchy: Organize your content so that the most important information stands out. Use larger fonts for headings and smaller fonts for details.
- Limit Animation: While it’s tempting to add flashy transitions, too many can distract from your message. Keep animations subtle and purposeful.
- Practice Your Timing: Familiarize yourself with the flow of your presentation. Knowing when to advance slides helps you maintain a natural pace.
- Seek Feedback: Before the big day, share your presentation with a friend or colleague. Their fresh perspective can help you identify areas for improvement.
By following these guidelines you can craft a presentation that not stands out visually but also makes a meaningful impact on your audience leaving them with a memorable impression.
Also Read This: Comparing Two Leading Stock Photography Platforms: Alamy vs Getty Images
Examples of Effective Presentations Using Canva Templates
When it comes to presentations nothing beats the power of visuals! Throughout the years I’ve come across numerous presentations that not only conveyed information but also sparked inspiration. Among the most impactful ones I witnessed were those that skillfully used Canva templates turning mundane content into captivating visual narratives. Here are a few standout examples that left an impression;
- Marketing Strategies for Small Businesses: A friend of mine presented a marketing plan using a vibrant Canva template. The template featured bold colors and eye-catching graphics, making complex strategies feel approachable and understandable. Key metrics were highlighted with infographics, ensuring the audience remained engaged throughout.
- Travelogue Presentation: During a college trip, one of my classmates created a travel presentation using a rustic-themed Canva template. It included stunning images, personal anecdotes, and well-structured itineraries. This blend of visuals and storytelling brought the experience to life and kept everyone excited about future travels.
- Health Awareness Campaign: A community health worker I know designed a presentation to promote vaccination using Canva. The template featured soft pastel colors and easy-to-read fonts. Charts and statistics were integrated seamlessly, making the information digestible for the audience, leading to a successful campaign.
These instances showcase the potential of Canva templates to go beyond mere design aids. They can play a role in effectively communicating narratives and ideas. Be it for a professional proposal or an endeavor a thoughtfully designed presentation has the power to make a memorable impact!
Also Read This: How to Play Team Rumble in Fortnite – A Beginner's Guide
Common Issues and Solutions When Using Canva Templates
No matter how great your resources are obstacles are bound to pop up. I’ve encountered my share of difficulties when working with Canva templates for my presentations. Nevertheless the silver lining in these challenges is that they often bring along their own resolutions. Let’s explore some issues you may come across and ways to tackle them:
- Template Overwhelm: With so many templates available, choosing one can be daunting. Solution: Narrow down your options based on the purpose of your presentation. Write down the key points you want to communicate and look for templates that highlight those themes.
- Customization Confusion: Sometimes, you might feel lost while customizing. Solution: Take it one step at a time. Start with the background, then move to fonts, and finally images. Canva’s tutorials can also guide you through the customization process.
- Downloading Issues: There may be times when downloading your presentation doesn’t go as planned. Solution: Ensure you have a stable internet connection. If problems persist, try clearing your cache or using a different browser.
- Inconsistent Formatting: Your presentation might look great on Canva but get messy when imported into PowerPoint. Solution: Always double-check the formatting after transferring. Make minor adjustments in PowerPoint if necessary.
Every obstacle presents a chance to grow. By exercising some patience and honing your skills you can overcome these typical hurdles and craft impressive presentations!
Also Read This: Integration of Volt Typhoon with Fortiguard Downloader
FAQ About Canva Templates and PowerPoint Presentations
As you start using Canva templates for your PowerPoint presentations you might have some queries. Here are a few commonly asked questions that I come across along with their responses.
- Can I use Canva templates for free? Yes, Canva offers a wide range of free templates, but some premium templates may require a subscription.
- Are Canva templates compatible with PowerPoint? Absolutely! You can easily download your Canva designs in a PowerPoint format.
- Can I collaborate with others on Canva? Yes, Canva allows you to share your designs with others, making it easy to collaborate on presentations.
- What if I want to edit a downloaded template? Once you download the template in PowerPoint, you can edit it just like any other PowerPoint presentation.
- Can I print my Canva presentation? Yes, you can print your presentation directly from PowerPoint. Just make sure the formatting looks good before printing.
These frequently asked questions are here to clear up any questions you might have and inspire you to delve into the creative potential of Canva. Armed with information and resources you’ll be set to create presentations that truly connect with your audience!
Conclusion on the Use of Canva Templates for PowerPoint Presentations
In a world where first impressions matter, using Canva templates for your PowerPoint presentations can make a real difference. From my own experience, I've seen how a well crafted presentation can turn a topic into something engaging and unforgettable. Canva's easy to use interface and wide variety of templates enable anyone, regardless of their design abilities to quickly create polished presentations. Whether you're getting ready for a meeting, a school project or even a family gathering these templates assist you in conveying your ideas clearly and visually. So the next time you're working on a presentation keep in mind that the template can save you time and enhance your message leaving a lasting impression on your audience. Explore Canva's extensive collection and watch your presentations come to life!