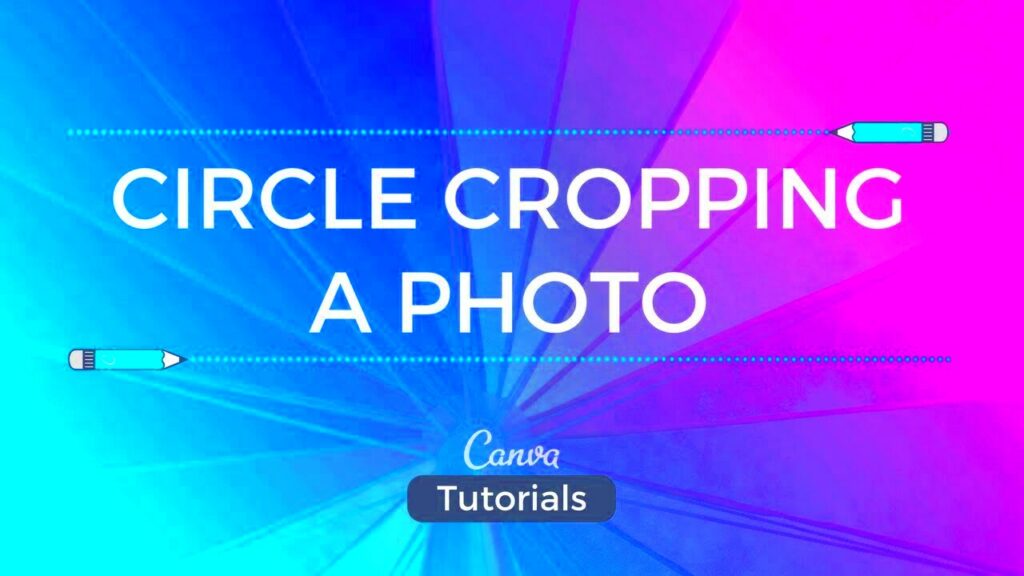Why Use a Circle Crop for Your Images?
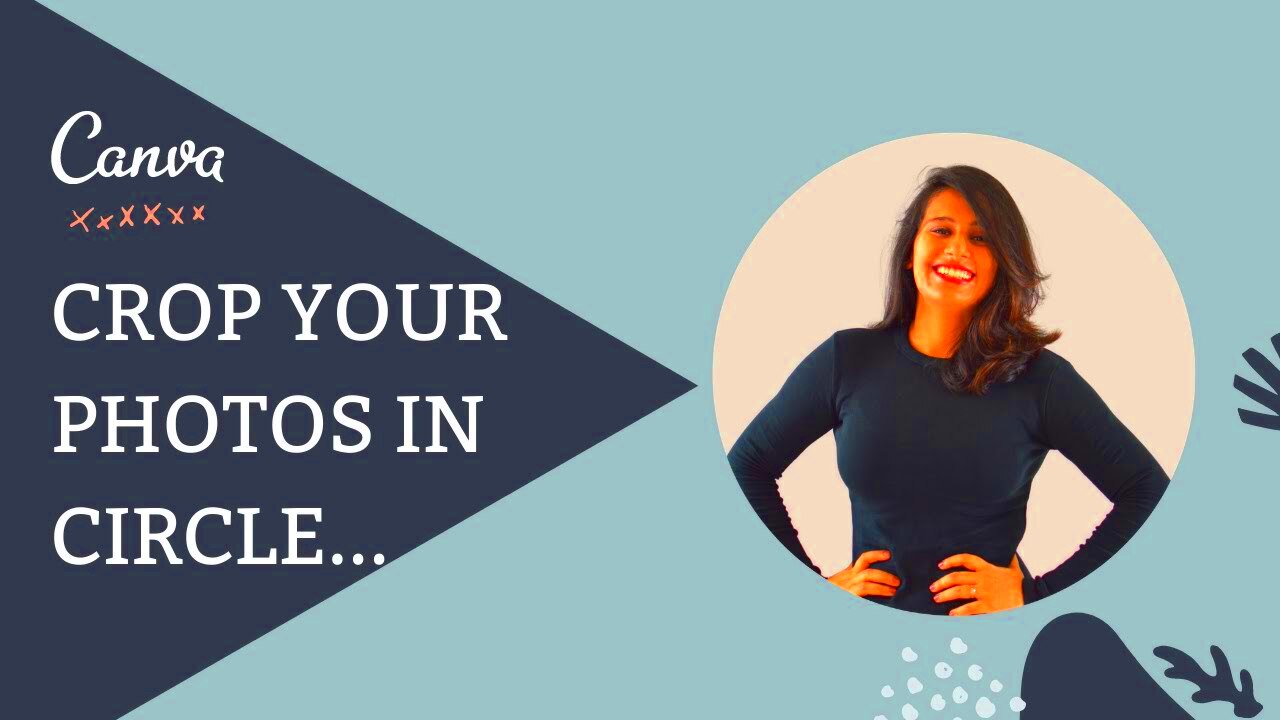
We frequently come across images or rectangular ones but have you ever noticed how a circular cropped image instantly catches the eye? I certainly have. Consider profile pictures, icons or even logos – incorporating a circular frame can truly transform the mood. It brings a touch of sophistication without being overly flashy. I recall applying this approach to design a birthday invitation for a friend. Once I switched the image to a circle it elevated it from being "just another photo" to something truly unique. It directs attention, to the subject by minimizing distractions at the edges.
Here’s a compelling case for why a circular crop could be precisely what you’re looking for.
- Focus on the Subject: It removes unnecessary background distractions, making the image more personal.
- Aesthetically Pleasing: Circular images have a soft, organic feel. It adds warmth, unlike harsh square edges.
- Unique Look: Let’s face it—people are tired of the same old rectangular format. A circle instantly feels fresh.
A circular trim can give that extra touch to your content whether it’s a blog entry a profile image or simply a creative endeavor you’re working on.
Also Read This: Mastering Your Behance Portfolio for Project Customization and Updates
How to Crop an Image into a Circle in Canva
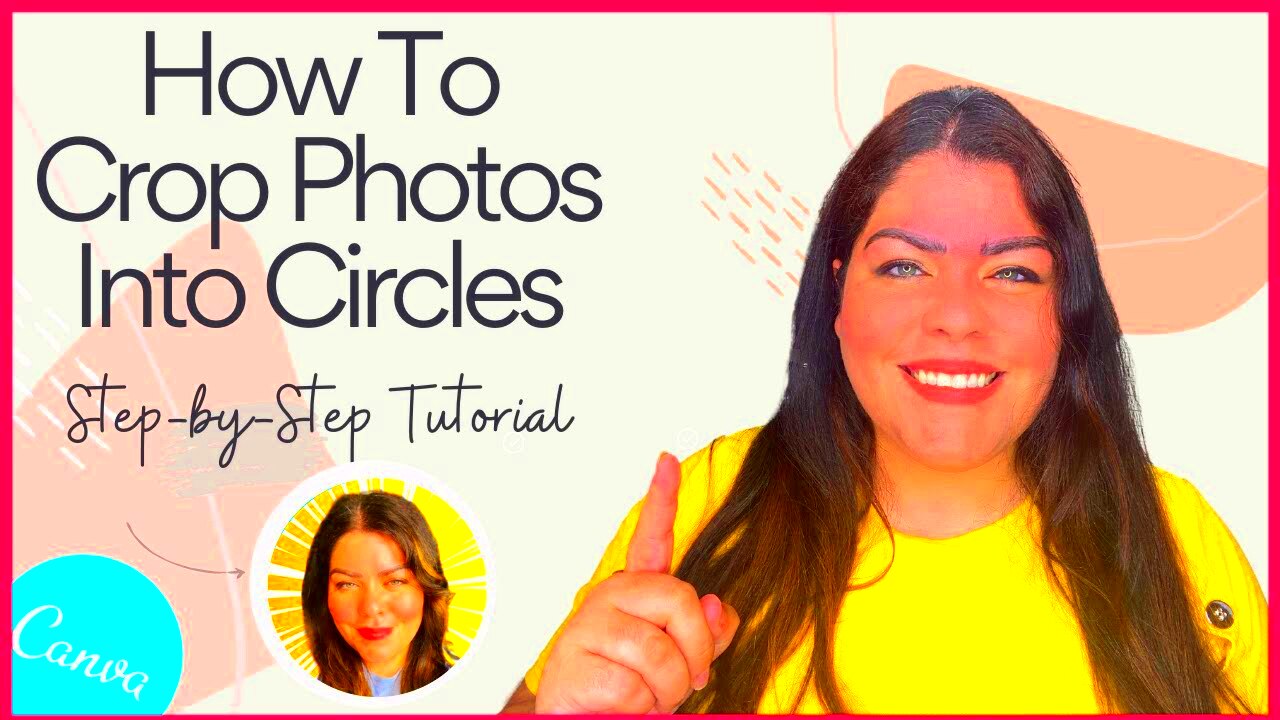
If I can accomplish this, so can you! Believe me, it’s a simple process, even if you’re not very familiar with technology. Let me share a breakdown of the steps that have been incredibly effective for me.
- Open Canva: First, head over to Canva and either create a new design or upload the image you want to work with.
- Search for Frames: In the search bar on the left, type “circle frames.” This will pull up different circle-shaped options.
- Drag and Drop: Once you find the circle frame that you like, just drag it onto your design. Now, drag your image into this frame. Canva automatically adjusts it into the circular shape.
- Adjust the Size: You can now resize or reposition the image within the circle by double-clicking on it.
- Download: Once you're happy with how it looks, simply download your design in the format you need—PNG or JPG works best!
Also Read This: Mastering the French Knot Hairstyle Tutorial on Dailymotion
Tips for Perfect Circle Cropping in Canva
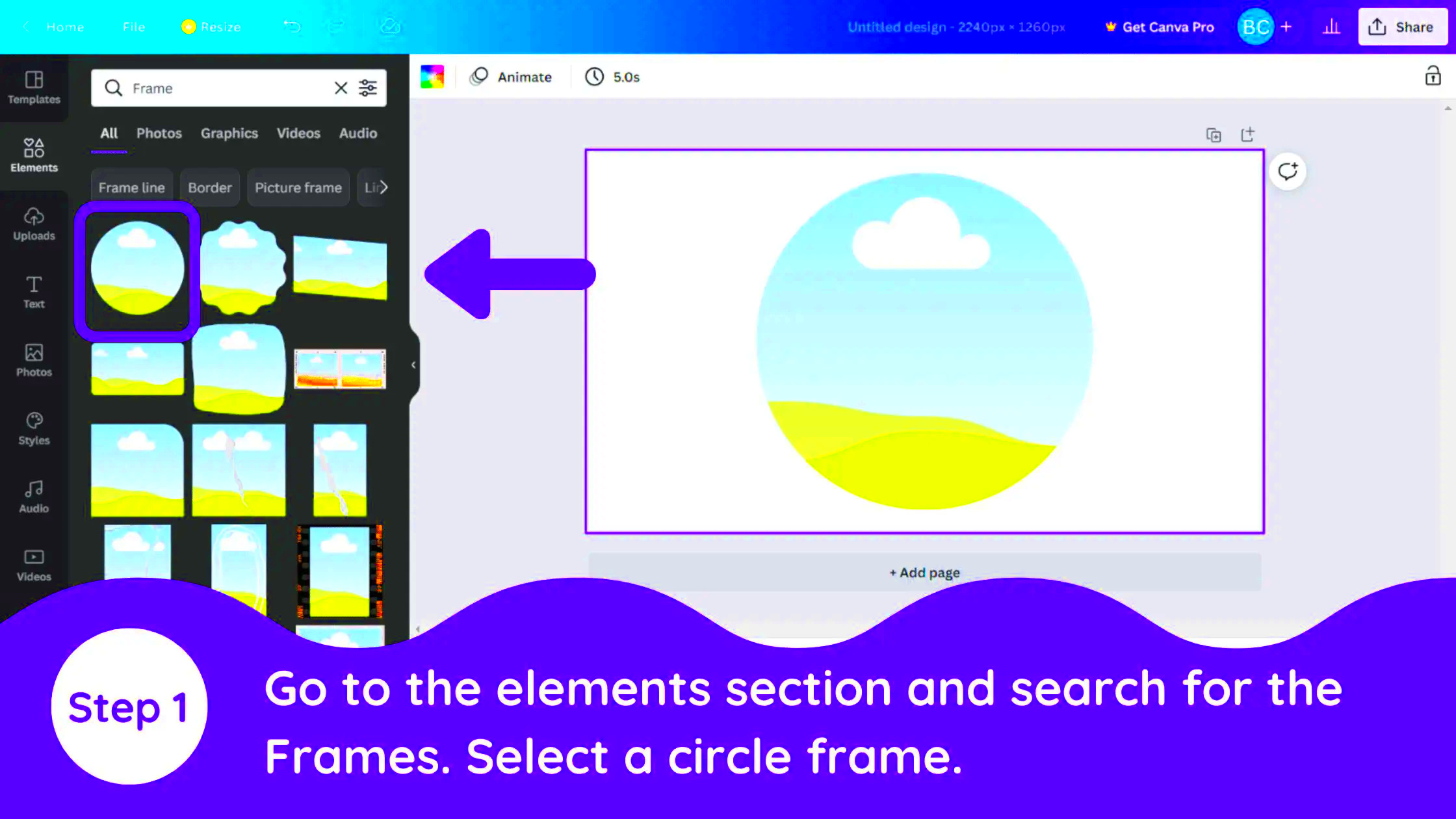
Circle cropping isnt exactly advanced stuff but just like anything else making a few adjustments can elevate an image from being good to truly outstanding. When I initially experimented with the crop I assumed it would be as straightforward as placing a picture inside a circular border. And although that is the case, I discovered some tips and tricks throughout my journey that have significantly improved my outcomes.
Here are some of the tips that I swear by:
- Choose High-Quality Images: Canva does a great job resizing, but if your original image is low resolution, no amount of editing will make it look sharp. Always go for the highest quality image you have. I learned this the hard way while making a social media post, and my circle-cropped image came out all pixelated!
- Pay Attention to the Subject Placement: The magic of circle cropping is that it focuses attention on the subject. But you’ve got to place your subject in the center of the circle for the best effect. Don’t let important details get cropped out.
- Use a Consistent Border or Shadow: Adding a subtle border or shadow around the circle can help make it pop, especially when used against a plain background. I usually go for a thin, white border when I’m working with dark backgrounds. It’s such a small detail, but it makes a world of difference.
- Experiment with Background Colors: Canva lets you adjust the background color within the circle. Matching or contrasting it with the rest of your design adds a nice touch.
Also Read This: Using Fortiguard Downloader for Digital Forensics
Creative Uses for Circle-Cropped Images
After I began incorporating images with circular cropping into my work I discovered their incredible versatility. Who would have thought that a shape could unlock a world of design opportunities? It’s reminiscent of adding a touch of spice to a meal—just a sprinkle enhances the overall taste. Here are some imaginative ways I’ve utilized circle cropped images.
- Profile Pictures: This is probably the most common use. Circular profile pictures are becoming standard on social media platforms. I once updated my LinkedIn picture with a circle crop, and I got more compliments on my profile that week than ever before!
- Social Media Posts: Circular images help break up the monotony of square and rectangular images on platforms like Instagram. I’ve used circle-cropped photos in Instagram Stories to make my posts stand out.
- Event Invitations: I once created a wedding invitation using Canva, and the couple's photo in a circle crop gave it a really intimate feel. You can do the same for birthday parties, corporate events, or any kind of celebration.
- Logos and Branding: Many companies, especially startups, are opting for circular logos. It’s a great way to create a simple yet memorable logo.
- Website Design: Circle-cropped images make excellent icons or team member profiles. They break up the straight lines of a website’s layout, giving it a softer, more approachable feel.
Whenever I incorporate a circle cropped picture in these scenarios it always manages to catch attention. Its a straightforward technique yet it leaves a lasting impact!
Also Read This: Fortiguard Downloader Antivirus Services Explained
Common Mistakes to Avoid with Circle Image Cropping
Although it may appear simple to crop in a circle and it really is there are some pitfalls you should steer clear of. Believe me I've experienced it firsthand! Allow me to spare you some of the experimentation by pointing out these common blunders that I,ve come to avoid.
- Cropping Out Key Details: The first time I used the circle crop, I accidentally cut off part of the subject’s head. Not a great look. Make sure the most important parts of the image are well within the circle’s boundaries.
- Using the Wrong Image for a Circle Crop: Not every image works well in a circle. If the subject is too far off-center or there’s too much happening in the background, the image will look off-balance when cropped into a circle.
- Ignoring Image Composition: This is a big one. Even though Canva makes it easy, you still need to think about composition. A poorly composed image will look awkward in any shape, circle or otherwise. Always aim for balance—don’t place your subject too close to the edge.
- Overusing Borders or Shadows: While a subtle border can enhance your image, going too heavy on it can make the design look outdated. Same goes for shadows—less is more. I’ve gone overboard with thick borders before, and the end result wasn’t pretty.
- Forgetting to Match the Circle with the Overall Design: If your design is very angular, a circle might feel out of place. Always think about how the circle fits into the larger design. I once added a circle-cropped image to a very boxy, corporate-looking design, and it just didn’t work.
Remember these tips and you’ll save yourself a lot of hassle. The most designs are usually the ones that pay attention to those little things. It’s similar to playing a game where you come out on top by steering clear of the obvious pitfalls!
Also Read This: Royal Rumble 2023 Date and Event Recap
Alternative Tools for Circle Image Cropping
Although Canva is my preferred choice for cropping images in a circle I understand that we all appreciate having choices. There are times when we feel like trying something new and it's beneficial to explore different tools. I've tested out a few options apart from Canva for cropping pictures and while none have surpassed Canva in my opinion some come quite close in terms of user friendliness and outcomes.
Here are some options you might want to think about:
- Photoshop: If you’re familiar with Photoshop, you know it can do almost anything under the sun. The circle cropping process is a bit more hands-on, but the flexibility and precision are unmatched. I use Photoshop when I need to fine-tune every little detail.
- Fotor: This is a web-based tool that I stumbled upon during a rush project. It’s user-friendly and quite similar to Canva. They even have a dedicated section for cropping images into shapes like circles, making it a solid option for quick designs.
- Pixlr: Pixlr has both online and desktop versions. It’s more lightweight compared to Photoshop but still offers more control than Canva. I often use it when I’m working offline and need a quick solution for editing.
- LunaPic: Don’t let its simple interface fool you. LunaPic is a no-nonsense tool that gets the job done. It’s great for someone who just wants to crop an image and move on—no extra frills, no complications. I used it once on a slow internet day, and to my surprise, it worked perfectly fine.
Ultimately, I always find my way back to Canva. However, it's reassuring to know that I have these tools to rely on when I need more flexibility or find myself in a tight spot. Having options at your disposal can really come in handy, especially during moments of creative block or when you're looking for a shift in routine.
Also Read This: How to Wear Lehenga Saree for Traditional Indian Styling
FAQs about Canva Circle Image Crop
Throughout the years I’ve been asked numerous questions by friends and coworkers regarding the circle cropping feature in Canva. Some of these inquiries mirrored my own thoughts when I started using the tool. Below are a few frequently asked questions along with their answers that could help clarify things for you as well.
- Can I resize the circle after cropping an image?
Yes, you can! Simply double-click on the image within the frame, and you’ll be able to adjust the size and position of the photo inside the circle. - Can I add a border to the circle?
Absolutely. Canva lets you add a border by adjusting the frame thickness. You can choose the color, size, and even make the border dotted if that’s your style! - Can I download the image in high resolution after cropping?
Yes, once you’re happy with the circle crop, you can download your image in PNG, JPG, or even PDF format, and Canva allows you to select the resolution. - Is there a limit to how many images I can crop into circles in one design?
Nope! You can crop as many images as you want into circles. I’ve made collages with multiple circular images on Canva without any issues. - Can I use the circle crop feature on the mobile app?
Yes, the mobile version of Canva has the same functionality as the desktop version. I’ve often used the circle crop tool while on the go.
I hope these frequently asked questions help clarify any uncertainties you may have. Canva is quite user friendly but it's always beneficial to have a brief overview before starting a new venture!
Conclusion: Simplifying Your Design Process with Canva
I’ve been a Canva user for a while now and every time I utilize the circle crop feature it reinforces my fondness for this tool. Whether I'm working on projects, personal endeavors or simply indulging in some creative time Canva simplifies the process without being too heavy. I still recall my initial experience with it – just a straightforward profile picture nothing extravagant. However it gave me a sense of creativity and professionalism, even though I'm nowhere near being a designer.
Cropping images in Canva is super easy. Once you master it, you'll find yourself doing it frequently. It's a fast method to elevate a regular photo into a more refined version. And here's the highlight you don't have to be a genius to make it work. Just a couple of clicks and you're all set!
Next time you want to make your designs more personal consider giving Canva’s circle crop a shot. You never know it might become a go to tool for you just like it has for me!