Canva is an amazing tool that we all use to turn our creative concepts into reality. One of the key abilities you can acquire through Canva is the art of moving images. This functionality enables us to customize our designs and make them uniquely ours. Whether you're a novice aiming to craft a captivating social media post or an experienced designer collaborating on a marketing project mastering the skill of moving images can greatly enhance your work. It's essentially about grasping how to arrange elements to make your design stand out and convey your message effectively.
Steps to Move Images in Canva
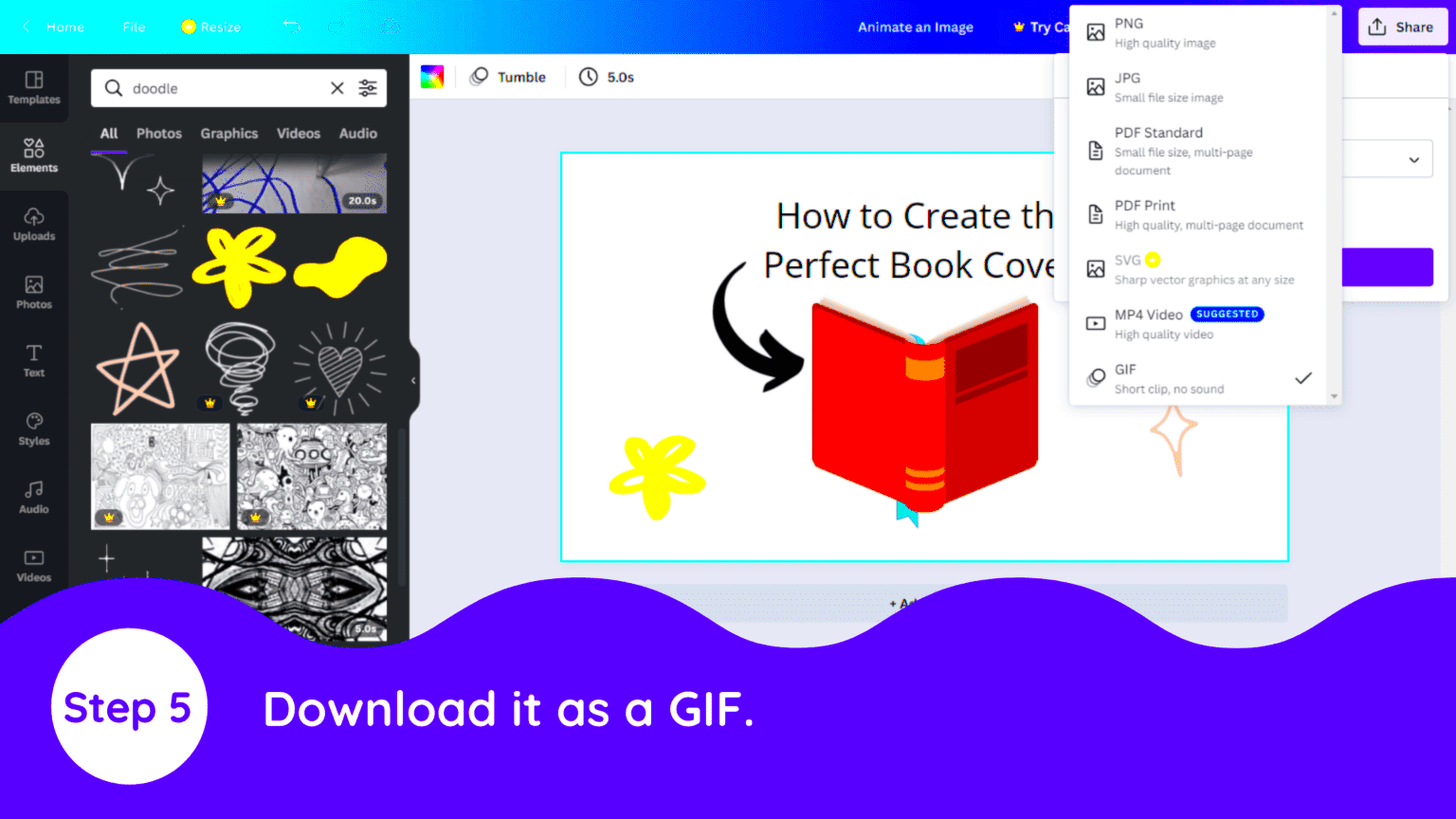
Animating visuals in Canva becomes easy once you grasp the process. Here’s a guide on how to achieve it:
- Select the Image: Click on the image you want to move. A bounding box will appear around it, indicating that it's selected.
- Drag and Drop: Click and hold the image, then drag it to your desired position on the canvas. You’ll see guidelines that help you align it perfectly.
- Use Arrow Keys: For fine adjustments, use the arrow keys on your keyboard to nudge the image into place.
- Align Options: Utilize Canva’s alignment tools by selecting the image and then choosing alignment options in the top menu.
You can smoothly adjust your pictures and improve your visuals by following these simple steps.
Also Read This: Create a Jeopardy Game with Canva Jeopardy Template
Tips for Effective Image Moving
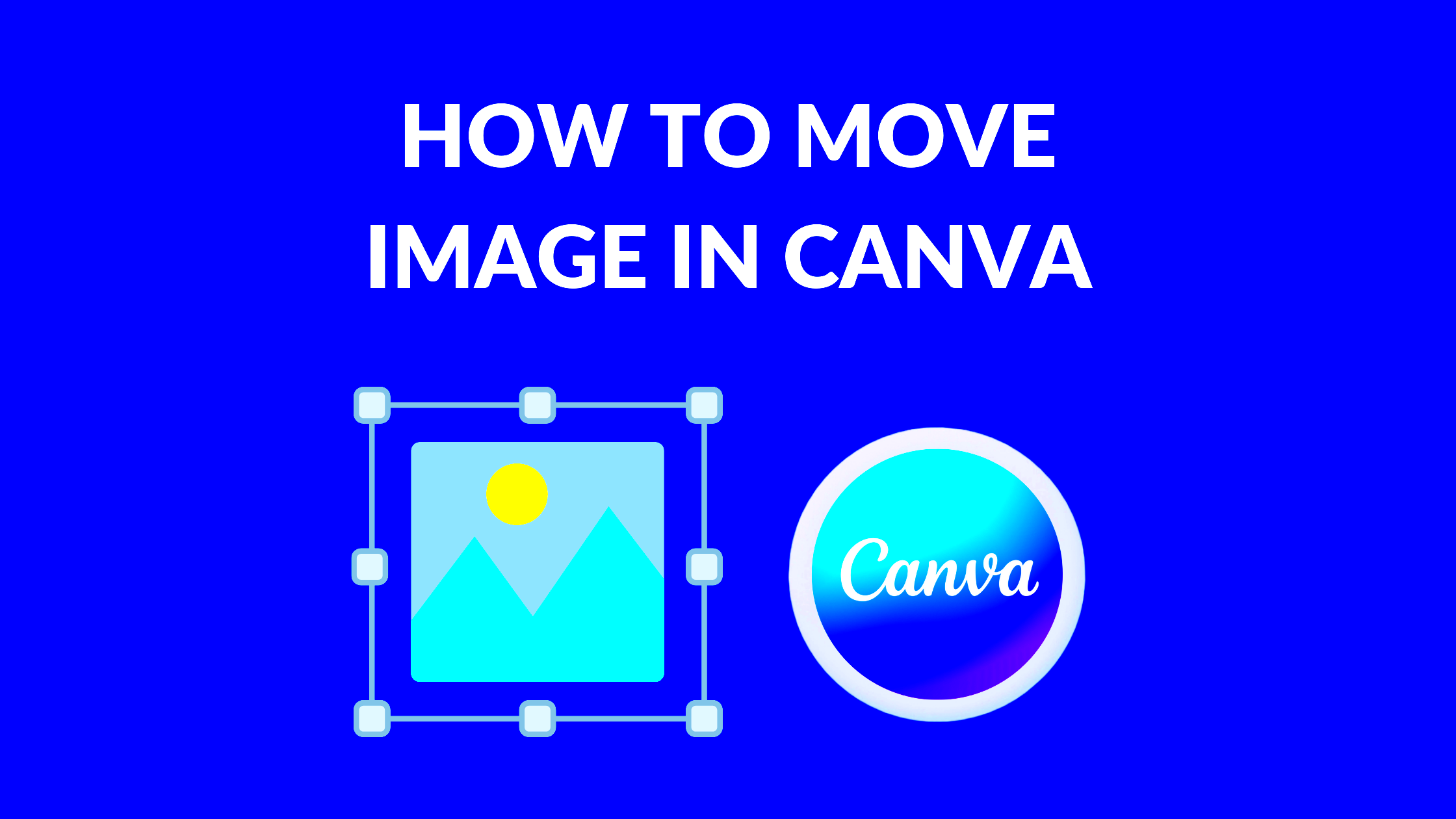
Here are a few suggestions that I think might be useful when it comes to repositioning images in Canva.
- Zoom In: If you're working on detailed designs, zooming in can give you better control when moving images.
- Group Elements: If you have multiple images or elements, consider grouping them. This way, you can move them together without losing your design's integrity.
- Keep It Balanced: As I learned the hard way, having a balanced design is key. Ensure that images are not too crowded on one side; balance is crucial.
- Experiment: Don’t be afraid to experiment with different placements. Sometimes, a slight shift can make a significant difference in the overall feel of your design.
Keep in mind that animating images goes beyond simply completing a job; it involves crafting a narrative that connects with your viewers on an emotional level.
Also Read This: How to Change Your Language on Shutterstock and Navigate the Platform
Common Issues with Moving Images
As we explore the realm of Canva more closely it's worth noting that shifting images isn't always as seamless as we might wish. Throughout my experience as a designer I've encountered a few bumps in the road. There are moments when it seems like the platform has a personality, of its own particularly when it comes to getting images positioned perfectly. Let's delve into some challenges you may come across while moving images in Canva and ways to address them.
A common problem arises when images unintentionally overlap. During the creative process it’s easy to lose track and mistakenly position one image over another leading to a messy design. Here’s a solution for handling this situation:
- Use the Layering Feature: Canva has a layering option that allows you to bring images to the front or send them to the back. Select the image, right-click, and choose the appropriate option.
- Check Your Grid: Sometimes, images can get misaligned. Use Canva’s grid and rulers to ensure everything is in line and looks balanced.
Another problem that users often encounter is the image not moving as it should. This can be quite annoying, particularly when you have a deadline to meet. I recall an instance when I was attempting to position an image just right for a project and it refused to shift. But dont worry, I have a fix for you.
- Reset the Image Position: If an image seems stuck, try selecting it and then clicking on “Reset Position” from the toolbar. This often clears up any glitches.
By staying mindful of these challenges and their remedies you can make the process of moving images in Canva smoother and more efficient.
Also Read This: How to Change Your Username in Behance
Using Canva's Features for Better Image Management
Canva offers a range of features to improve your design process and getting the hang of them can revolutionize the way you handle your visuals. With options like folders and advanced editing tools at your disposal these resources aim to simplify your workflow and keep you organized. Personally I've found that leveraging these capabilities not only boosts efficiency but also enhances the overall standard of my creations.
Here are some functionalities that can enhance your image organization.
- Folders: Create folders for different projects or themes. This helps you keep your images organized and makes it easier to find what you need.
- Image Filters: Use filters to enhance the look of your images without needing extensive editing skills. Adjust brightness, contrast, and saturation with just a few clicks.
- Image Effects: Experiment with Canva’s effects, such as shadows and outlines. These can make your images stand out and add depth to your designs.
Initially, I missed these aspects when I began using Canva. However, after integrating them into my design workflow, I saw a remarkable improvement. It was as if I had a dedicated assistant supporting me throughout the journey!
Also Read This: Young Talents: Can a Minor Be a Contributor on Shutterstock?
Enhancing Your Design with Image Movement
Adding movement to images can bring your designs to life. It goes beyond simply shifting images around; it’s about conveying a narrative and stirring up feelings. Whenever I work on designs I consider how the positioning of images can influence the overall atmosphere. An image strategically positioned can direct the viewers gaze and establish a rhythm that guides them through your creation.
Here are a few strategies to elevate your design through the use of dynamic visuals.
- Lead with Movement: Use images to guide your audience’s attention. For instance, if you have text that reads from left to right, position your images in a way that naturally leads the eye in that direction.
- Utilize Negative Space: Don’t underestimate the power of empty space. Moving images slightly away from text or other elements can create a sense of balance and make your design more appealing.
- Experiment with Image Sizes: Varying the size of images can create visual interest. A large image can serve as a focal point, while smaller images can support the main content.
Based on what I've seen these approaches have taken my creations from basic images to captivating narratives that connect with the audience. Keep in mind that the key is evoking emotions in the viewers through your artwork.
Also Read This: How to Watch Age-Restricted Videos on Dailymotion
Frequently Asked Questions About Canva Image Moving
While exploring Canva I frequently found myself puzzled by questions. Many newcomers encounter similar dilemmas particularly regarding the process of moving images. Here are some commonly asked questions that you might relate to along with insights Ive gained from my personal experiences.
How can I move multiple images at once?
To move multiple images simultaneously, simply hold down the Shift key while selecting each image. Once they are all highlighted, you can drag them to your desired location. This little trick saved me a lot of time when I was working on a large project with multiple elements!
Why does my image not move when I click and drag it?
If your image is not shifting the way you want it to, it could be locked. Try right clicking on the image and see if the "Lock" option is checked. If it is, just unlock it to regain the freedom to move it around. I recall a moment when I found myself in a situation and unlocking the image turned out to be the straightforward solution I was looking for.
Can I change the position of images after I’ve downloaded my design?
Regrettably after downloading your design the position of the images becomes fixed. Nevertheless you have the option to return to your Canva project make the needed changes and download it again. In design patience is crucial. I’ve discovered that revisiting a project can yield even more favorable outcomes!
What should I do if the image I moved disappears from the canvas?
Images can sometimes get lost, especially when you’re rearranging them. If you notice an image missing, take a look at the layers panel located on the side. It’s possible that your image got positioned behind something else. You can bring it to the front by adjusting the layering settings.
These queries highlight the worries that a lot of users encounter. However keep in mind that with time and exposure you'll grow more at ease with incorporating visuals in Canva.
Conclusion on Canva Image Moving
Animating visuals in Canva goes beyond being a mere technique; it’s an artistic expression that can elevate your designs. Based on my journey I’ve learned that mastering the available tools and approaching obstacles with ingenuity can result in captivating and striking imagery. So, embrace the journey continue exploring and allow your imagination to flourish as you explore the thrilling realm of Canva!
