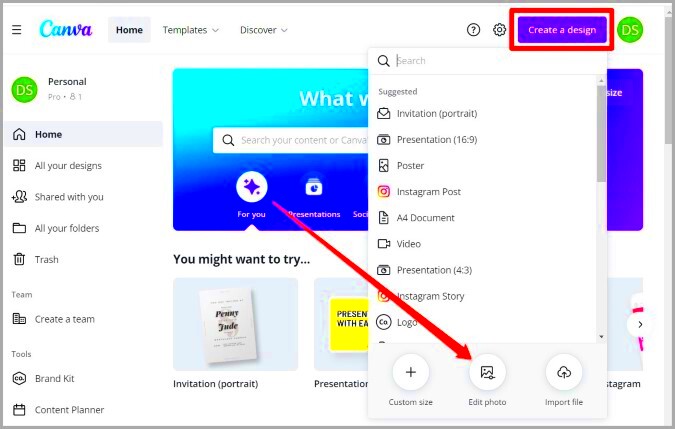Have you ever experienced the annoyance of sharing a perfectly designed picture on social media only to see it cropped or resized in a way that alters its true nature? I can relate. The image resizing tool in Canva lets you modify your pictures to meet size requirements while maintaining their quality. This step is crucial for producing eye catching visuals that convey your message, effectively.
In todays era where visuals tend to convey messages than text understanding the art of resizing your images can have an impact. Whether you're getting ready for a presentation crafting social media posts or developing promotional content being proficient in Canvas image resizing features will enable you to showcase your concepts in an optimal way.
Importance of Resizing Images in Canva
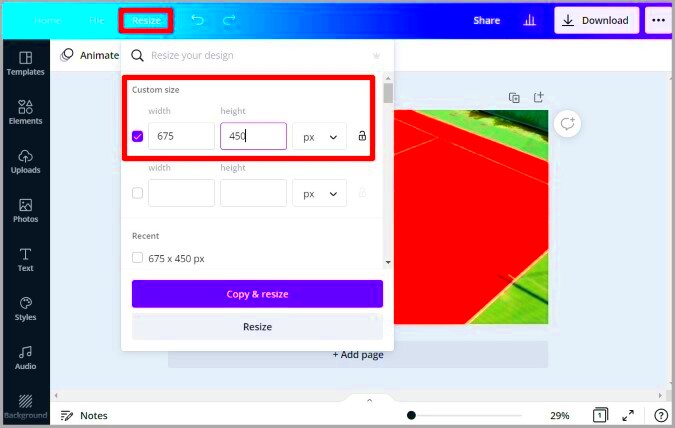
Adjusting the size of images properly is not solely about making them look good but also plays a role in ensuring they work effectively. Here are a few important reasons why resizing images using Canva is important.
- Optimized Performance: Large images can slow down website loading times, negatively impacting user experience. Resizing helps improve performance.
- Professional Appearance: A well-sized image looks polished and intentional, enhancing your brand's credibility.
- Platform Compatibility: Different platforms have specific image size requirements. Resizing ensures your content fits perfectly, avoiding awkward crops.
- Better Engagement: When your images are visually appealing, they are more likely to capture the audience's attention, leading to increased engagement.
Also Read This: How to Add a Link to Your LinkedIn Profile
Steps to Resize Images in Canva
Resizing pictures in Canva is a simple task, but with some tips it becomes even smoother. Here’s a step by step guide to help you through the process.
- Open Your Design: Start by opening the Canva design where your image is located.
- Select the Image: Click on the image you want to resize. You will see a bounding box around it.
- Use the Corners to Adjust Size: Click and drag the corners of the image to resize it proportionally. Holding the Shift key while dragging can help maintain the aspect ratio.
- Enter Specific Dimensions: For precise resizing, you can enter the width and height in the top menu. Make sure to select 'px' or 'in' based on your preference.
- Check the Image Quality: After resizing, always preview the image to ensure it retains its quality and clarity.
By following these steps you can easily adjust the size of your images to meet your requirements making sure they appear their best no matter where they are shown.
Also Read This: Can You Use YouTube TV at Two Different Houses? Understanding Multi-location Streaming
Using Preset Size Options for Quick Resizing
Picture yourself caught up in a storm of creativity working on a captivating flyer for an event when you suddenly realize you need to resize an image on the spot. That’s where Canva’s preset size options come to the rescue! These ready made sizes can help you save time and energy so you can concentrate on what really counts—crafting stunning content.
Canva provides a range of dimensions specifically designed for various platforms and uses. For example when creating content for Instagram you have the convenience of choosing the 1080x1080 pixels size for a post or the 1080x1920 pixels size for a story. Here are some advantages of utilizing preset size options.
- Efficiency: Instead of measuring dimensions manually, you can select a preset and be done in seconds.
- Consistency: Presets ensure your images have uniform sizes across your designs, contributing to a professional look.
- Platform-Specific Designs: You can choose sizes tailored for social media, print, presentations, and more.
To get to the sizes just hit the resize button in the menu. Its like having a handy reference for all your design requirements. I still recall my excitement when I stumbled upon this feature; it was like finding a secret stash of goodies! Utilizing these choices streamlines the design journey and allows you to stick to deadlines effortlessly.
Also Read This: Creative Ideas for Making Crochet Designs on Dailymotion
Customizing Image Dimensions in Canva
Presets are great but there are times when you have to step outside the box and craft something truly one of a kind. This is where adjusting image sizes in Canva becomes handy. Picture this scenario you’re attending a wedding and wish to make a memorable collage for the reception. You want the pictures to seamlessly fit into your design. Customizing is the key!
To adjust the size of your image, simply follow these steps.
- Select Your Image: Click on the image you want to resize.
- Enter Custom Dimensions: In the top toolbar, input your desired width and height. It’s as simple as typing!
- Maintain Aspect Ratio: If you want to keep your image proportional, make sure to lock the aspect ratio by clicking on the little lock icon.
- Apply Changes: Click on the ‘Apply’ button and watch your image transform.
Tailoring dimensions lets you craft one of a kind designs that catch the eye. I vividly recall designing a poster for a community event and having the freedom to choose my own dimensions really allowed me to showcase certain elements in a stunning way. Keep in mind that there are no limits to creativity, so feel free to play around with different sizes!
Also Read This: Quick and Simple Tutorials for Creating Bun Hairstyles
Tips for Maintaining Image Quality During Resizing
Have you ever changed the size of an image only to realize it appears fuzzy or pixelated? It’s a disappointing moment that many of us go through. Preserving image quality while resizing is essential, especially when you want your visuals to stand out. Here are some helpful suggestions to remember.
- Start with High-Quality Images: Always use images with high resolution. The better the starting point, the better the end result.
- Use Vector Images When Possible: Vector graphics can be resized without losing quality. They are perfect for logos and illustrations.
- Avoid Excessive Resizing: Try not to enlarge small images too much. If you need a larger image, it’s better to find a high-resolution version than to stretch a smaller one.
- Check the Preview: Always preview your resized image before finalizing your design. This helps catch any quality issues.
I recall assisting a friend with their new venture by adjusting the size of some product photos. With these suggestions in mind I was able to maintain the images sharpness and clarity leaving a great impression on prospective clients. These little actions can go a long way in making sure your designs always appear at their finest.
Also Read This: How to Determine If a YouTube Video Is Monetized or Eligible for Ads
Common Issues with Image Resizing and How to Fix Them
Resizing pictures may seem straightforward but it can come with its fair share of challenges. I recall my initial attempt at resizing an image for a presentation—resulting in a blurry disaster! This taught me that being aware of issues can prevent a lot of frustration. Here are some common problems you might face when resizing images and how to overcome them:
- Blurry Images: One of the most frustrating issues is when an image becomes blurry after resizing. This often happens when you enlarge a small image. To fix this: always start with high-resolution images.
- Cropped Content: If important details get cut off during resizing, it can ruin your design. To avoid this: make sure to check the cropping options and adjust the size while keeping an eye on the entire image.
- Aspect Ratio Problems: Stretching an image can distort it, making it look unnatural. To maintain proportions: lock the aspect ratio when resizing.
- File Format Issues: Some formats do not handle resizing well, resulting in poor quality. To prevent this: use formats like PNG or JPEG, which are more forgiving.
Throughout the years, I've come to realize that resizing images requires a mix of patience and practice. Every challenge presents a chance to grow and by following these suggestions you can make sure your images always look great!
Also Read This: How to Turn Off Content Filters on Telegram
Frequently Asked Questions
When it comes to resizing images there are a lot of questions that come to mind. I often find myself pondering certain uncertainties and Im sure you might relate to that too. Here are some frequently asked questions regarding image resizing in Canva.
- Can I resize images after creating my design? Yes, you can! Just select the image, and follow the resizing steps mentioned earlier.
- What should I do if my image looks pixelated after resizing? Ensure that you started with a high-resolution image. If the quality is poor, try to find a better version.
- How do I maintain the aspect ratio while resizing? Use the lock icon in the resize menu. This keeps the proportions intact.
- Are there any specific size requirements for social media images? Yes, each platform has its own preferred dimensions. It's good to check their guidelines before resizing.
Grasping these frequently asked questions can boost your confidence in handling the resizing journey. Keep in mind that you’re not facing this alone every designer has gone through it!
Conclusion
Ultimately getting the hang of resizing images in Canva can really make a difference in your design projects. Whether you’re working on a flyer for an event social media posts or eye catching presentations being able to resize images well can take your content to the level. It’s all about making sure your visuals convey your message in a way.
Looking back on my experience with resizing images I see that it’s not solely about the details but also about adding a touch of your individuality to your creations. When you’re about to craft something new keep these suggestions and methods in mind. Embrace the journey relish the artistry and witness your concepts materialize in ways you never thought possible!