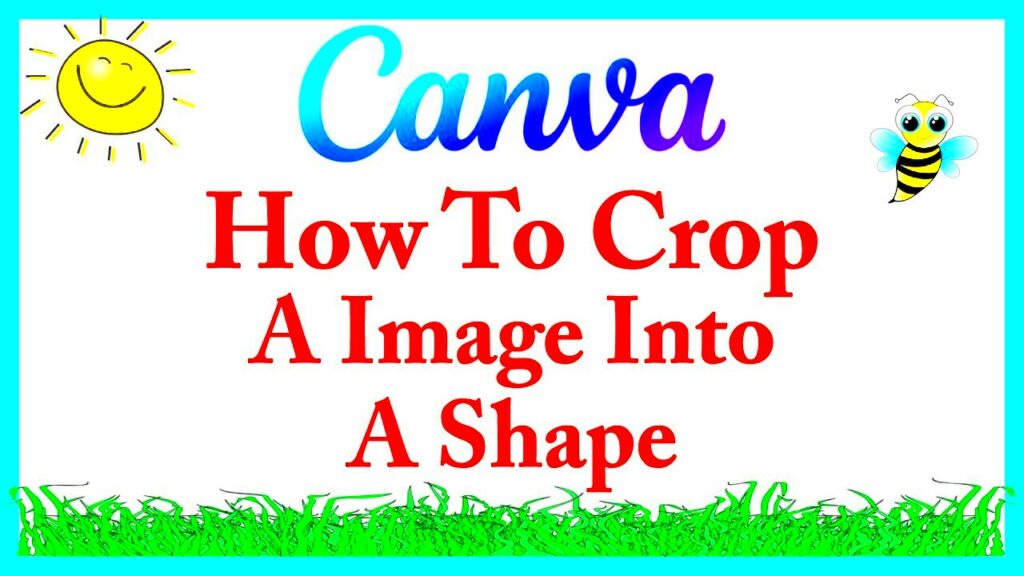Canva has changed how we design making it available to all. One of the features in Canva is the option to transform your images into shapes. This not adds an element to your visuals but also personalizes your work. Whether you're crafting a post, a flyer or simply experimenting with design mastering the art of shaping images can revolutionize your creative journey. I still recall the moment I gave it a shot; it was like an artist stumbling upon a fresh canvas. Let's explore how you can become proficient in this functionality!
Understanding the Shape Tool in Canva
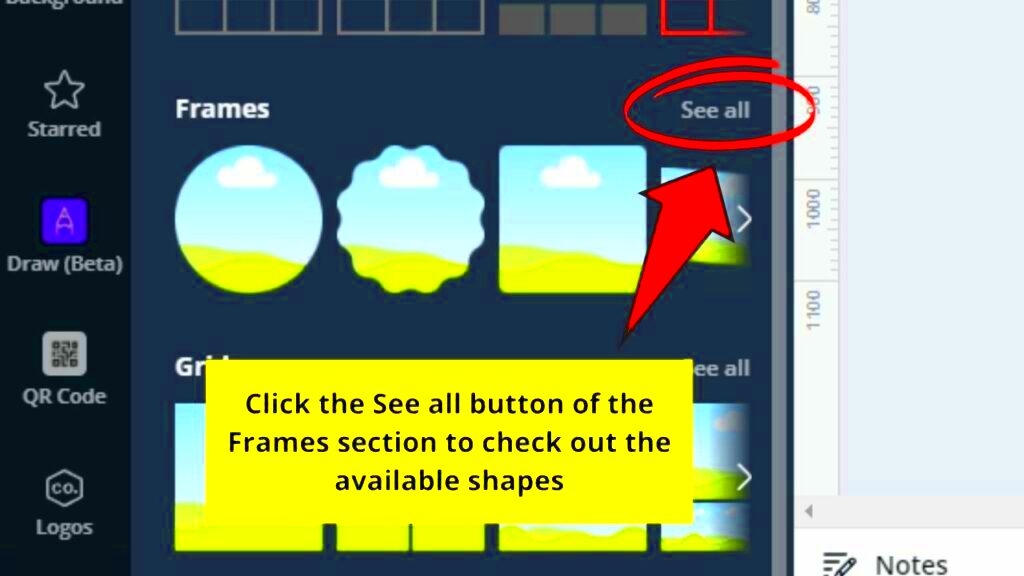
The Shape Tool in Canva is a versatile and user friendly function that lets you place images on different shapes. Its an ideal option for individuals wanting to craft distinctive designs without requiring advanced graphic design expertise. Here are some key points to keep in mind.
- Types of Shapes: Canva offers a variety of shapes like circles, squares, triangles, and custom shapes. Each can add a different flair to your design.
- Customization Options: Once you select a shape, you can adjust its size, color, and even add effects like shadows or outlines.
- Ease of Use: The intuitive drag-and-drop interface makes it simple to experiment with different shapes and see what works best for your image.
By delving into these resources you can craft stunning visuals that strike a chord with your viewers.
Also Read This: The Importance of Lighting in Photography: Techniques and Tips
Steps to Transform Your Image into a Shape
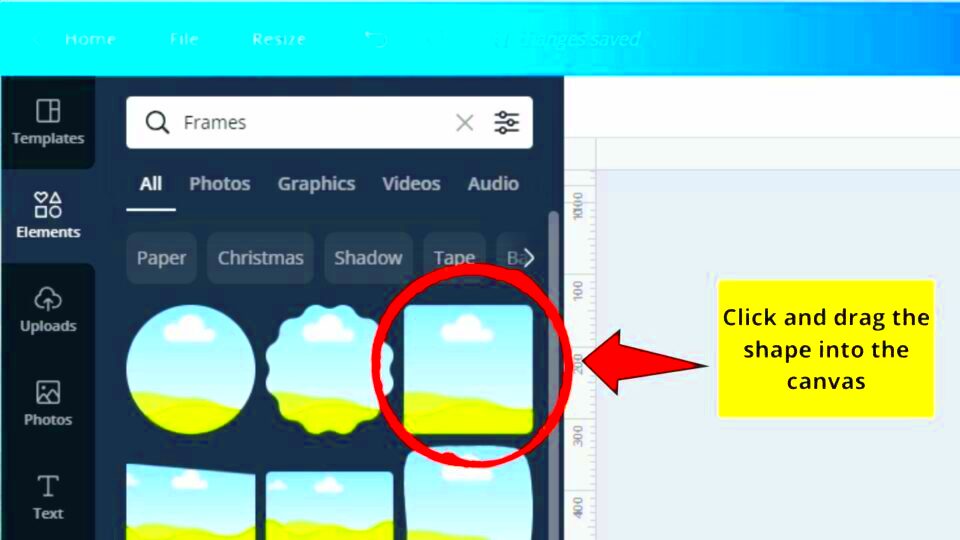
Transforming your picture into a shape using Canva is an easy task. Here’s a simple step by step tutorial to assist you in the process.
- Select Your Image: Start by uploading the image you want to transform. Choose something that has a clear focal point.
- Choose a Shape: Navigate to the “Elements” tab and select the shape you want. You can choose from basic shapes or explore more complex designs.
- Overlay the Image: Drag your image over the shape. You will notice options to crop or adjust the image to fit perfectly within the shape.
- Adjust and Customize: Use the corner handles to resize your image or the shape itself. You can also change colors and add filters to match your design theme.
- Finalize Your Design: Once you're satisfied with how your image looks within the shape, don’t forget to save your work. You can download it or share it directly from Canva.
As you hone your skills in crafting images you’ll not only improve your design abilities but also unlock your creativity in surprising ways. Personally I’ve witnessed my designs thrive ever since I began utilizing this feature and I can’t wait for you to have the same experience!
Also Read This: Analyzing Threat Maps with Fortiguard Downloader
Best Practices for Using Shapes with Images
When it comes to incorporating shapes into images on Canva there are a few tips that can really enhance your designs. Through my experience I've discovered that keeping things simple tends to stand out more than adding unnecessary elements. Here are some suggestions that I've found useful.
- Maintain Balance: When overlaying images on shapes, ensure the image doesn’t overpower the shape or vice versa. Aim for harmony, allowing each element to complement the other.
- Choose Contrasting Colors: Use colors that contrast well to make your images pop. For instance, a bright image within a dark shape can create a striking visual impact.
- Be Mindful of Size: Avoid using excessively large shapes that can distract from the main image. A smaller shape can often make a bold statement.
- Utilize White Space: Don’t be afraid of empty space. It can enhance your design by drawing attention to the key elements.
- Experiment with Effects: Canva offers various effects like shadows and borders. Use them sparingly to add depth without overwhelming the design.
Keep in mind that your design needs to convey a message. Every shape and visual element should come together to weave a narrative that strikes a chord with your viewers. I consistently review my creations to make sure they align with my vision and I urge you to adopt this practice as well.
Also Read This: Charges for Photos on Shutterstock
Common Issues and Troubleshooting Tips
Even the most tools have their own set of hurdles. While exploring my design path in Canva I came across a few challenges that many users encounter. Here are some of those issues along with their remedies.
- Image Not Fitting the Shape: If your image doesn't fit well within the shape, try adjusting the cropping settings. Use the “Crop” tool to fine-tune the image size.
- Shapes Overlapping Incorrectly: If shapes overlap in a way that looks cluttered, adjust the layer order. Right-click on the shape and use the “Send to Back” or “Bring to Front” options to rearrange them.
- Color Mismatch: If your colors clash, use Canva’s color palette tool to find harmonious colors. You can also look at color theory principles to guide your choices.
- Design Looking Busy: If your design feels overwhelming, take a step back. Simplifying elements or reducing the number of shapes can create a more pleasing aesthetic.
- Export Issues: If you face issues while downloading, check your internet connection or try using a different browser.
Having these troubleshooting suggestions at my disposal has spared me numerous hours of annoyance. Keep in mind that every designer faces challenges the important thing is to draw lessons from them and continue creating!
Also Read This: Virus Outbreak Protection Features of Fortiguard Downloader
Exploring Creative Uses of Image Shapes
Shapes can serve a purpose beyond simply enclosing pictures they have the power to narrate tales stir up feelings and ignite creativity. Personally I believe that approaching things from a perspective can yield breathtaking outcomes. Here are a few inventive approaches to incorporate image shapes:
- Infographics: Use shapes to represent data visually. For instance, a pie chart shape can hold images representing different sections of your data.
- Social Media Posts: Create eye-catching posts by using shapes as backgrounds for quotes or announcements. This makes your content stand out in crowded feeds.
- Event Invitations: Design unique invitations by shaping images to reflect the theme of the event. For example, a star shape for a night sky theme.
- Branding Materials: Incorporate shapes into logos or promotional materials to convey your brand’s personality. A fun, playful shape can indicate a more relaxed brand image.
- Personal Projects: Turn family photos into creative shapes for scrapbooks or gifts. It adds a personal touch that’s sure to be cherished.
Keep in mind that the artistry of design comes from trying out new ideas. The more you mix and match forms and visuals, the more you'll uncover one of a kind ways to showcase your imagination. I frequently draw motivation from my surroundings and I encourage you to do the same!
Also Read This: Filtering Ports and Protocols with Fortiguard Downloader
How to Save and Share Your Shaped Images
Once you've poured your creativity into crafting a beautiful design on Canva the next crucial step is to save and share it seamlessly. I vividly recall the moment I wrapped up my first project feeling a mix of pride and confusion about how to share it with my loved ones. So here's a straightforward walkthrough on how to save and share your beautifully shaped images.
- Saving Your Work: Click on the “Download” button in the top right corner of the Canva interface. You can choose the format you prefer—PNG, JPG, or PDF. I often go for PNG for images with transparency because it looks cleaner and sharper.
- Sharing Directly: If you want to share your design directly from Canva, you can click on the “Share” button. You can send it via email, or generate a shareable link. This is super helpful when collaborating with others!
- Social Media Posting: Canva also allows you to publish your designs straight to platforms like Instagram or Facebook. Just select the appropriate option and follow the prompts.
- Printing Options: If you’re looking to print your images, ensure you download in high quality. Choose the PDF option and check the “Print” box for better resolution.
Through my experiences, I've come to realize that the presentation of your work can really make a difference in how it is received. So, take a moment to consider these possibilities and feel free to showcase your wonderful creations to others!
Also Read This: Understanding Behance Cost
FAQs About Canva Image into Shape
Like any tool, newcomers often have questions. Drawing from my own experiences and those of other users, here are some common inquiries regarding the use of shapes alongside images in Canva.
- Can I use my own shapes? Yes! Canva allows you to upload custom shapes. Simply upload an SVG or image file, and you can work with it just like the built-in shapes.
- Are there any restrictions on image quality? While Canva supports high-resolution images, make sure to start with good quality files to achieve the best results when shaping.
- Can I animate shapes? Absolutely! Canva offers animation features that allow you to add movement to your shapes and images, adding an exciting touch to your designs.
- Is it possible to undo changes? Yes! Canva has an undo button. Don’t worry if you make a mistake; simply click the undo icon, and you can revert any changes easily.
- Can I collaborate with others on my design? Yes, you can invite others to edit your design by sharing a link. It’s a great way to work together on projects!
If you run into any difficulties these frequently asked questions can assist you. Keep in mind that every designer starts as a novice so feel free to try new things and get creative!
Conclusion on Canva Image into Shape
To sum it up incorporating shapes into images in Canva goes beyond being a mere function; it opens up a world of creativity. Looking back at my experience I see how this tool has changed the way I visually express myself. Whether its crafting eye catching graphics for social media or designing heartfelt presents for cherished ones the opportunities are limitless.
When you become skilled at manipulating visuals you unlock a world of possibilities. Don’t forget to consider the practices address common challenges and constantly seek innovative approaches to convey your thoughts. Whether you’re working on projects or fulfilling professional requirements Canva provides you with the resources to stand out.
So, pick up your computer hop onto Canva and let your creativity flow. Its time to turn your ideas into something tangible. The world is eager to witness your creations!