Canva is an amazing tool that we all appreciate for its ease of use and adaptability. As a frequent user of Canva for different projects I've realized how essential it is to grasp image dimensions and forms. Whether you're creating a post a presentation or promotional content the size and shape of your visuals greatly impact their reception.
Selecting the dimensions is crucial when it comes to design. A picture that appears flawless on a mobile device may not have the same effect on a computer screen. Recognizing this distinction can greatly enhance the effectiveness and visual appeal of your designs. While Canva offers sizes for different formats you also have the option to customize dimensions to meet your specific requirements.
Exploring Canva's Image Resizing Tools
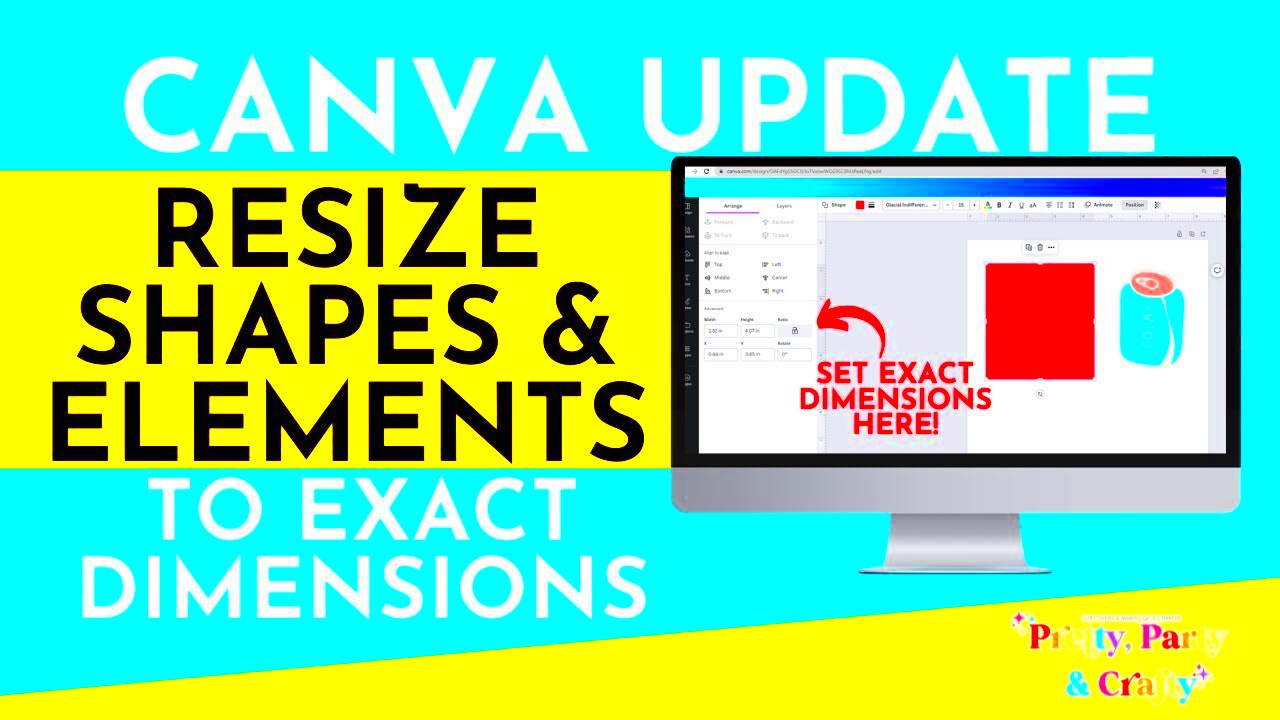
Canva provides a range of tools to assist you in resizing images efficiently. I recall my initial attempt at resizing an image for a presentation. It was quite challenging and bewildering at first. However as I delved into the various features I discovered the wonders of Canvass resizing capabilities.
Here are some tools you can use:
- Resize Tool: This tool allows you to change the dimensions of your image in just a few clicks. You can either choose a preset size or enter custom dimensions.
- Crop Tool: Need to focus on a specific part of your image? The crop tool lets you cut away unwanted areas, helping you highlight what truly matters.
- Guides and Grids: These features can help you align and position your images precisely within your design. They are especially useful when working with multiple elements.
By utilizing these tools in a way you can elevate your designs from being average to exceptional, giving your content a unique edge.
Also Read This: Creative Crafting with Tissue Paper Flowers
Adjusting Image Dimensions Easily
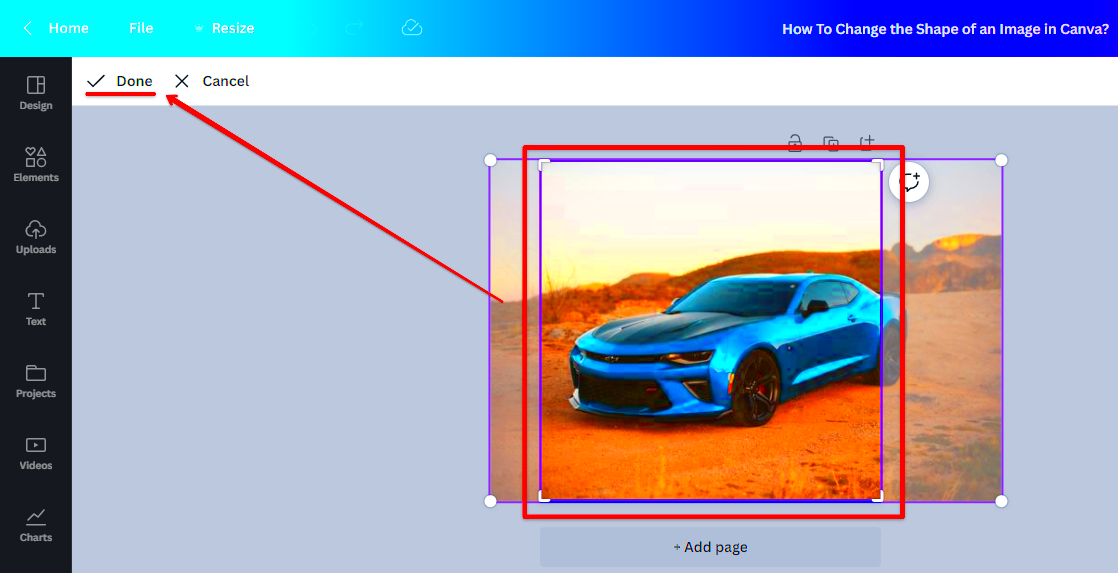
Resizing images in Canva is a breeze once you know where to find the options. I recall spending quite some time searching for the way to seamlessly integrate an image into my design. It was a bit challenging at first but once I got the hang of it, it became second nature.
To resize an image just follow these easy steps.
- Open your design in Canva.
- Select the image you want to adjust.
- Click on the "Resize" option at the top of the editor.
- Enter your desired dimensions or select a preset size.
- Click "Apply" to see the changes.
When resizing it's essential to keep the aspect ratio intact to prevent any stretching or distortion of your images. Canva offers the feature to lock the aspect ratio so that your images stay in proportion.
Lastly, make sure to check how your design appears on various devices. This will allow you to see how your visuals appear on mobile compared to desktop ensuring that everything is in order.
Also Read This: How to Download Pics from Behance
Changing Image Shape with Canva Features
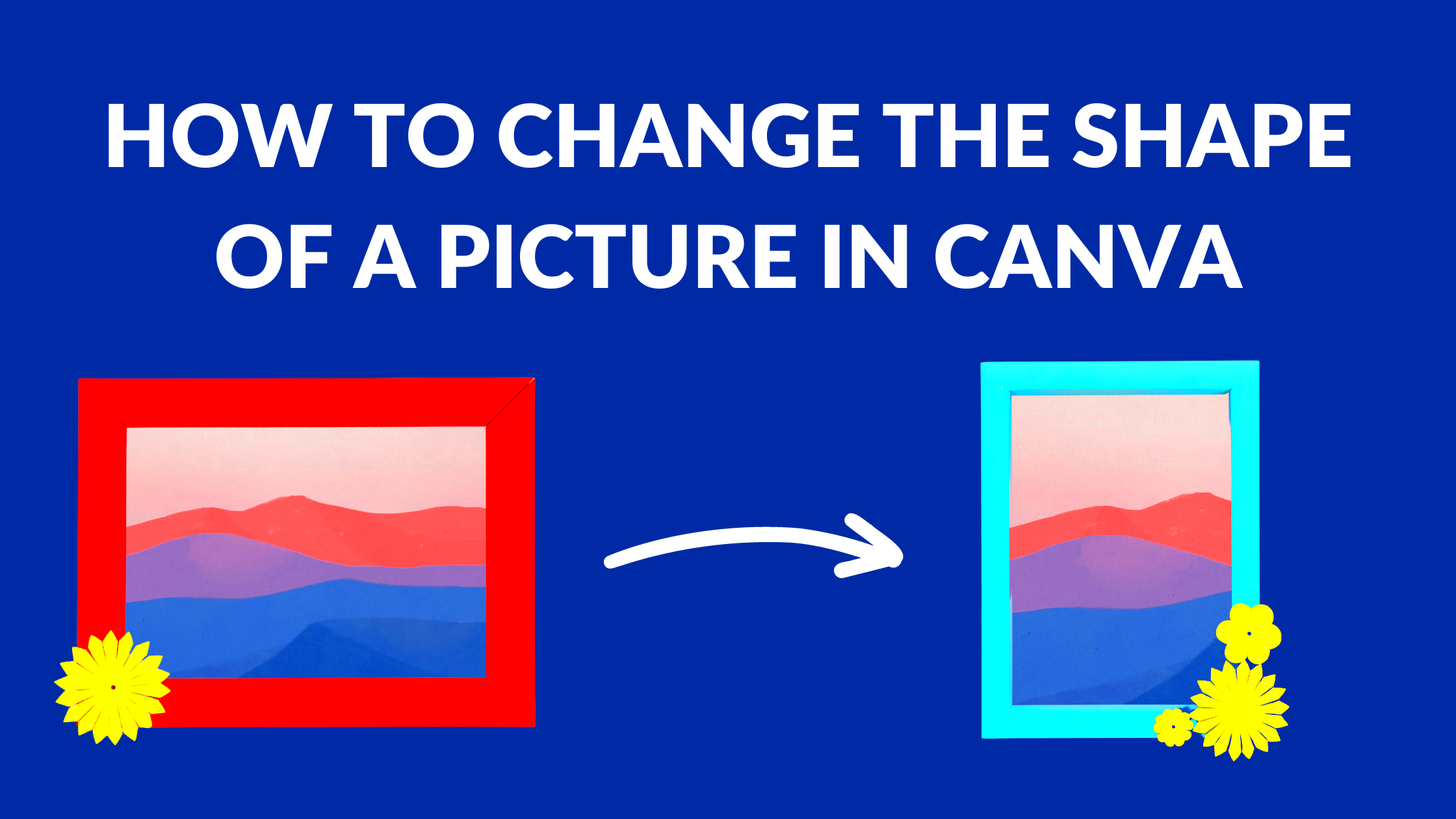
When I began using Canva I was blown away by its ability to let me alter images in ways I never imagined. Altering the form of an image goes beyond aesthetics; it carries a deeper meaning. Different shapes can evoke feelings and choosing the shape can really elevate your design.
Canva provides a range of tools that simplify the process of altering image shapes.
- Frames: These are fantastic tools that allow you to fit your images into specific shapes, like circles, stars, or even custom shapes. Just drag your image into a frame, and voilà! It’s instantly transformed.
- Masking: Want to create a unique look? Masking lets you cut out parts of your image to fit the desired shape. I once used this feature to create a heart-shaped image for a wedding invitation, and it was a hit!
- Rounded Corners: Sometimes, all you need is a subtle change. Adjusting the corners of your image to be rounded can give it a softer, more inviting look.
The key is to try things out. Feel free to explore these options without holding back. Believe me you could discover something really special that resonates with both you and your audience.
Also Read This: Understanding the Significance of Ending Credits in How to Eat Fried Worms
Using Custom Dimensions for Your Images
Have you ever felt annoyed when an image doesn’t quite fit the spot you want it to? I recall struggling with this problem while creating a flyer for an event. The usual sizes weren’t sufficient and I felt restricted. It was then that I stumbled upon the magic of using dimensions in Canva.
Using custom dimensions is straightforward:
- Start a new design and select "Custom Size" from the menu.
- Enter the width and height you need in pixels or inches.
- Click “Create design” and begin uploading your images.
With this functionality you can customize your design to meet the needs of different platforms or printing specifications. For example when designing graphics for Instagram posts I make them square to fit the format. By setting dimensions I make sure my visuals are both eye catching and perfectly suited for the platform.
Keep in mind that the objective is to establish a harmonious visual concept. Tailoring dimensions allows you to uphold that coherence, across various forms of content.
Also Read This: How Much Are 40 Million YouTube Views Worth in Revenue
Tips for Maintaining Image Quality
One of the hurdles I encountered during the design process was keeping my images sharp and distinct. It’s truly disheartening to come across a fuzzy picture after dedicating time to fine tuning a design. Through experimenting I’ve picked up some helpful insights on preserving image quality that I’d be eager to share.
Here’s what I’ve learned:
- Use High-Resolution Images: Always start with the highest quality images. If you’re using photos from your phone, make sure they’re taken in good lighting and at a high resolution.
- Avoid Overstretching: Resizing images can lead to pixelation. If you need to change the size, do so cautiously, keeping the aspect ratio locked.
- Export in the Right Format: Depending on where you’ll be using your images, choose the correct file format. For print, use PNG or TIFF; for web, JPEG is often sufficient.
Following these steps can really impact your work. Keep in mind that quality is key and investing time in making your visuals crisp and well defined will elevate your overall design. Putting in the effort to make your creations stand out is definitely worthwhile.
Also Read This: How to Change Your Behance URL for a Personalized Portfolio Link
Frequently Asked Questions
Having explored the realm of Canva extensively I frequently get asked questions by friends and fellow creators. Its fascinating to see how many individuals are eager to tap into the potential of design yet feel somewhat confused. Here are a few common inquiries that could assist you on your Canva adventure.
1. What are the best image sizes for social media?
The perfect image size can differ depending on the platform, but here are some general recommendations.
- Instagram Posts: 1080 x 1080 pixels (1:1 ratio)
- Facebook Cover: 820 x 312 pixels
- Twitter Header: 1500 x 500 pixels
These measurements make sure that your pictures show up properly without getting cropped or fuzzy.
2. Can I resize images after I have designed them?
Certainly! Canva lets you resize pictures even when your design is finished. Simply select the image and utilize the resize feature to modify it according to your preferred size.
3. What should I do if my image looks pixelated?
If your picture looks blurry it probably began as a file. To prevent this problem always opt for images. If resizing is necessary be sure to keep the aspect ratio intact.
4. Are there any shortcuts for changing image shapes?
Absolutely! One of the fastest methods to alter the form of an image is by utilizing frames. You can simply drag and drop pictures into frames and Canva will seamlessly reshape them for you.
5. How can I save my design for printing?
When you're all set to hit that print button go for the PNG or PDF format to ensure top notch quality. Make sure the size matches your printing needs so you don't get any unexpected results!
Conclusion on Canva Image Size and Shape Changes
Canva has really transformed our approach to design making it easier for anyone to get involved regardless of their expertise. By learning how to adjust image dimensions and forms you can take your creations up a notch. Don't forget to be curious try out new things and above all enjoy the process of creating. Your personal flair is what will make your designs connect with others so feel free to let your imagination run wild!
