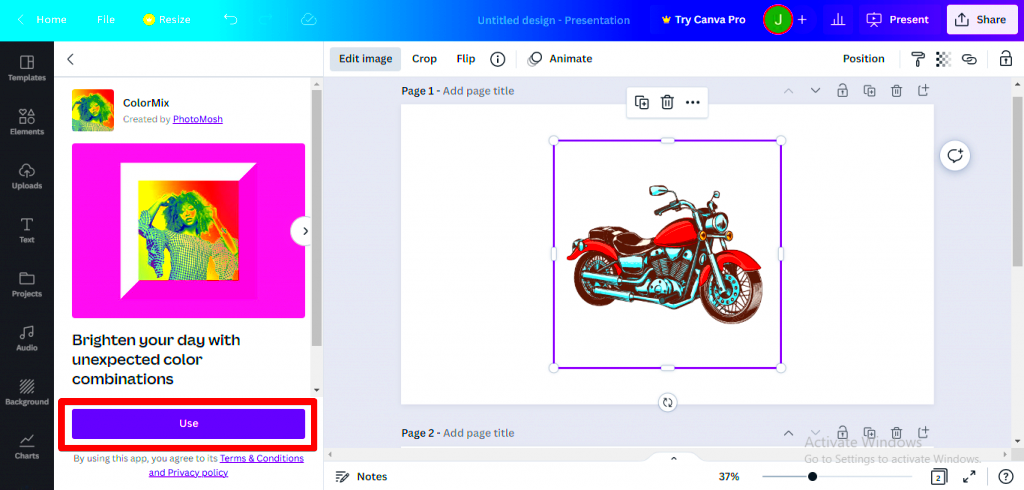Canva has revolutionized the way people create eye catching visuals by eliminating the challenges typically associated with conventional graphic design tools. One standout feature that often goes unnoticed is the color recoloring tool. With this handy function you can effortlessly modify images to align with your vision or brand identity simply by adjusting hues with a few clicks. Picture having an image that you love but feeling that the colors don't quite match your theme. That's when the recoloring tool comes to the rescue!
Why You Might Want to Recolor Images in Canva

Changing the colors of images can give your creative work a unique flair. Here are a few reasons why you might want to explore this option.
- Brand Consistency: If you run a business, maintaining a cohesive color palette across your marketing materials is crucial. Recoloring can help align images with your brand colors.
- Enhancing Aesthetic Appeal: Sometimes, a slight color tweak can make an image pop, attracting more attention and engagement.
- Expressing Emotions: Colors evoke feelings. By changing the colors, you can alter the mood of your design, making it more relatable to your audience.
- Highlighting Key Elements: If you want to draw attention to specific parts of an image, recoloring can help make those elements stand out.
In my view even a minor adjustment can make a difference. There was a time when I worked on a project and a sunset image didn’t align with my brands color palette. With a swift change of colors it transformed from an ordinary sight into something that genuinely captured my essence!
Also Read This: Enhance Your Projects: Accessing Shutterstock Video Downloader
Getting Started with Canva's Recolor Tool
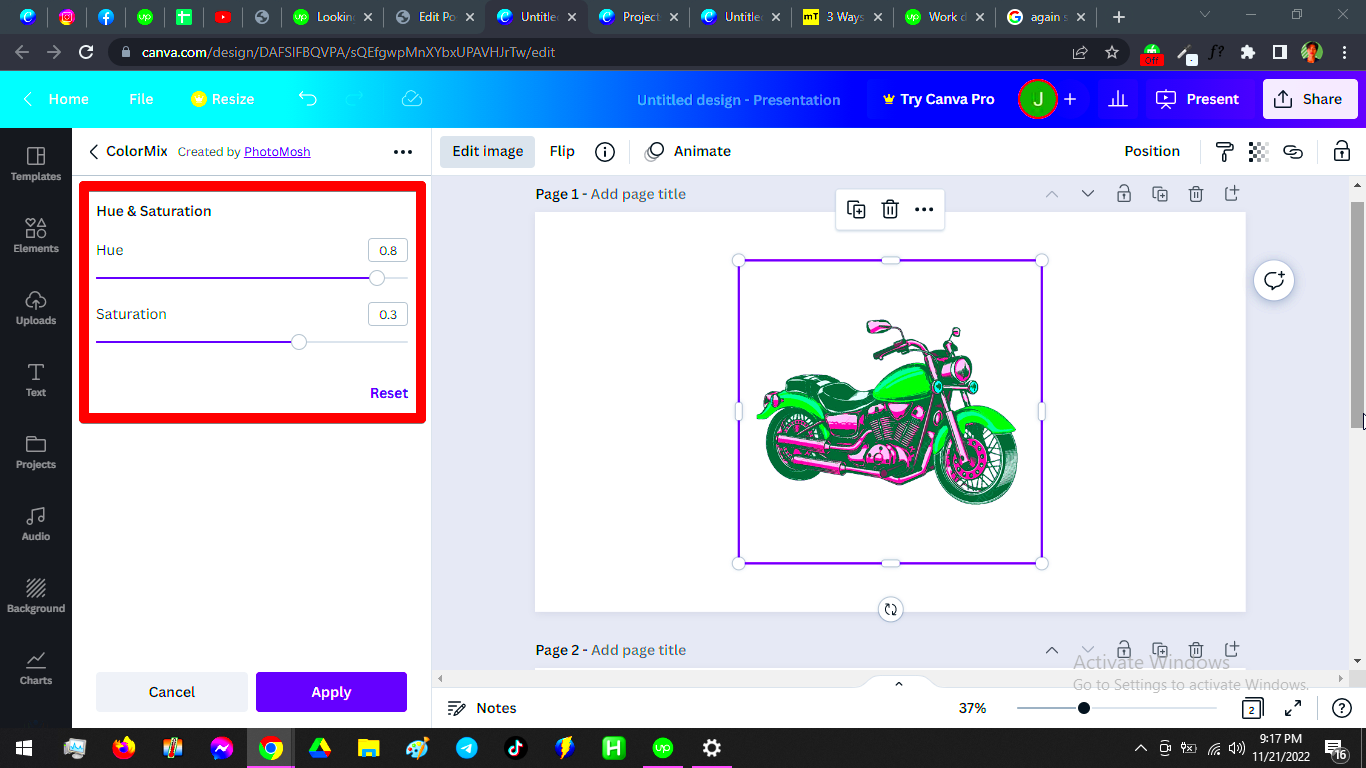
Before you jump into changing colors make sure you have a Canva account. Its a simple and easy process. Here are the steps to begin.
- Open Your Design: Log in to Canva and open the design you want to work on.
- Select the Image: Click on the image you wish to recolor.
- Access the Effects Panel: Look for the ‘Effects’ button on the top toolbar. Click on it to reveal various editing options.
- Choose Recolor: In the effects panel, find the 'Recolor' option. Clicking this will display a palette of colors and presets.
- Experiment: Try out different colors by clicking on them. You can see how your image transforms in real time.
- Apply Adjustments: If necessary, adjust the brightness, contrast, or saturation to fine-tune your recolored image.
By following a few easy steps you can transform your pictures from dull to vivid adding a touch of color to enhance your narrative. I still recall my experience with recoloring; it was like witnessing a transformation as a plain image burst into life with hues!
Also Read This: Exploring the First Gamer on YouTube and the Origins of YouTube Gaming
Step-by-Step Guide to Recoloring Images
Changing colors in Canva can be a fun adventure similar to adding hues to a fresh canvas. It gives you the chance to sprinkle some of your imagination into your creations. Here’s an easy walkthrough to assist you in sailing through this task effortlessly.
- Open Your Design: Begin by logging into your Canva account. Select an existing design or create a new one. It’s like opening a treasure chest full of possibilities!
- Upload Your Image: If you haven’t already, upload the image you wish to recolor. Click on ‘Uploads’ in the sidebar, and then ‘Upload an image or video’.
- Select the Image: Once your image is on the canvas, click on it to select. This step is crucial as it tells Canva, “Hey, I want to work on this one!”
- Access the Effects Panel: At the top, you’ll see various options. Click on ‘Edit image’, and then navigate to the ‘Adjust’ section where the recoloring options are nestled.
- Choose Recolor: Click on ‘Recolor’ and explore the color palettes and presets that pop up. Each one is like a door to a new dimension of color!
- Experiment and Adjust: Play around! Click on different colors and watch the transformation. Don’t forget to tweak the brightness and contrast to enhance the overall look.
- Preview and Save: Once satisfied, preview your image to see how it fits into your design. Finally, hit ‘Download’ to save your masterpiece!
When I first started using Canva I was a bit unsure, fearing I might make mistakes. However I discovered that playing around with colors brought me happiness and now I eagerly anticipate every project!
Also Read This: Payment Details for Photos on Shutterstock
Tips for Choosing the Right Colors
Selecting the perfect hues can be a task with a wide array of shades available. However there's no need to fret! Here are a few suggestions to help you navigate this vibrant adventure.
- Know Your Brand Colors: If you’re designing for a brand, start with your brand colors. Consistency is key in creating a recognizable identity.
- Understand Color Psychology: Different colors evoke different emotions. For example, blue often represents calmness, while red can convey excitement. Think about what feelings you want to evoke.
- Use Color Harmonies: Familiarize yourself with color schemes like complementary, analogous, and triadic. These can help you create visually appealing combinations.
- Experiment with Shades and Tints: Sometimes, adjusting the brightness or saturation of a color can create a stunning effect. Don’t shy away from exploring variations!
- Test with Your Audience: If you're designing for a specific audience, gather feedback. What resonates with them? It can guide your color choices significantly.
During a project I found myself caught between two color options. I reached out to my friends for their thoughts and their input guided me towards a color scheme that perfectly captured the mood I wanted to express. It’s incredible how working together can elevate the creative process!
Also Read This: Link YouTube Music to Alexa for Seamless Music Streaming
Common Mistakes to Avoid When Recoloring Images
Recoloring photos can be enjoyable but there are a few traps you might fall into. Here are some typical blunders to be cautious of:
- Overcomplicating the Palette: Trying to use too many colors can make your design chaotic. Stick to a few complementary colors for a cleaner look.
- Ignoring Brand Guidelines: If you’re working for a brand, veering away from established color guidelines can create inconsistency and confusion.
- Neglecting Contrast: Always check if your text or important elements stand out against the background. Low contrast can make your design hard to read.
- Forgetting About Accessibility: Be mindful of color blindness and ensure your color choices are accessible to all. Tools like color contrast checkers can help!
- Rushing the Process: Take your time. Rushed decisions often lead to regrettable choices. Allow yourself to experiment and refine your work.
There was a time when I quickly changed the colors of an image without thinking about how it would blend with my overall design. The outcome? A discordant mix of hues! This experience reminded me to be more patient and strategic when it comes to creativity.
Also Read This: Resolving Issues with Unreachable Fortiguard Downloader Services
How to Save and Export Your Recolored Images
Once you have infused your imagination into changing the hues of your pictures the final touch is to save and share your creation. Its akin to adding a flourish to a scrumptious dessert. Youll want to make sure that all your efforts are captured in the finest quality. Heres a guide on how to accomplish this in Canva.
- Click on the Download Button: Once you’re satisfied with your design, look for the download icon in the upper right corner. It looks like a downward arrow with a line beneath it.
- Select the File Type: Canva offers various formats for downloading, including PNG, JPEG, PDF, and more. For images, I recommend choosing PNG for high quality, especially if you want to maintain transparency.
- Adjust Settings: Depending on your chosen file type, you might have options to adjust the size or quality. For instance, if you select PNG, consider enabling the transparent background option if needed.
- Click on Download: After you’ve made your selections, hit the download button. Canva will prepare your file, which may take a few seconds.
- Check Your Downloads Folder: Once the download is complete, navigate to your downloads folder. Open the file to ensure everything looks just as you envisioned!
From what I’ve seen giving the final image a once over before sharing it can help you avoid some awkward situations. I remember a time when I sent out a design with a spelling mistake because I hurried through the download. Believe me, it’s definitely beneficial to take that little bit of time to double check!
Also Read This: iStock and Unsplash: Comparing two popular platforms for free and premium visuals.
Frequently Asked Questions
Like any creative endeavor, it’s natural to have questions. Here are some frequently asked ones about the recoloring feature in Canva:
- Can I recolor any image in Canva? Yes, most images can be recolored, but some elements like images with complex color palettes may not recolor as expected.
- Do I need a pro account to use the recolor tool? No, the recolor tool is available for free users too. However, some features might be limited in the free version.
- Will recoloring affect image quality? Generally, no. However, extreme adjustments in color may lead to some quality loss, so it’s best to keep adjustments moderate.
- How do I revert changes if I don’t like the recolor? Canva allows you to undo changes easily. Just click on the undo button in the top left corner or use Ctrl+Z (Cmd+Z on Mac).
- Can I use recolored images for commercial purposes? Yes, but ensure you have the right to use the original image, especially if it’s from Canva’s library.
When I first began using Canva, I was filled with questions! It’s reassuring to realize that others have similar worries and delving into these answers can ease the journey.
Wrapping Up Your Color Recoloring Journey
As we wrap up this vibrant adventure it’s crucial to take a moment to ponder the significance of color in the realm of design. Altering colors goes beyond simply shifting shades; it involves expressing emotions enriching stories and ensuring that your visuals strike a chord with those who view them. Keep in mind that each color you select conveys a tale and it’s your responsibility to shape that tale.
When it comes to creating visuals for personal ventures or business identity delving into different color choices can turn regular pictures into something truly remarkable. Its all about trying things out gaining insights and evolving as a creative. I vividly remember my early efforts at changing colors the excitement of discovering just the right hue and the satisfaction of watching my design take shape.
As you keep pursuing your artistic projects dont hesitate to venture into the rich spectrum of hues. Take a plunge into Canva experiment with various tones and allow your creativity to take flight. Remember every picture presents a chance to showcase your individuality. Enjoy the design process!