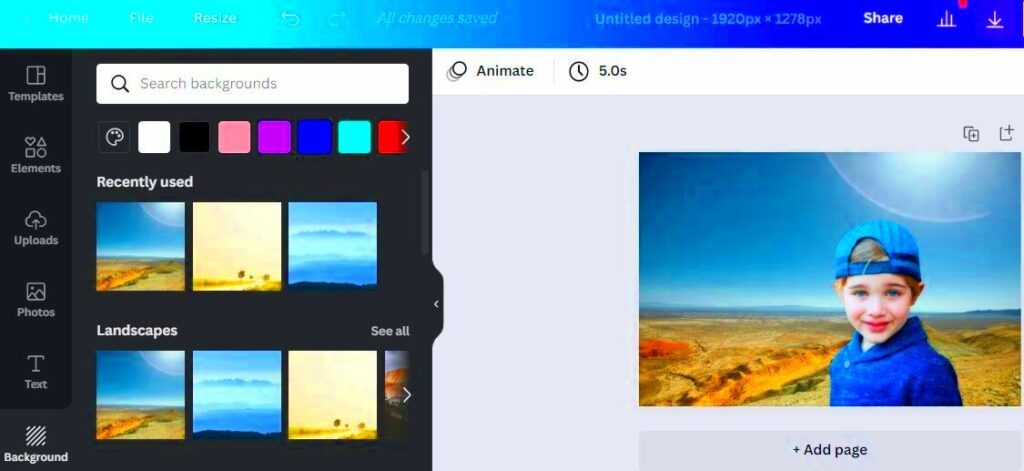Have you ever come across a picture and thought something seemed off? Perhaps the backdrop clashed with the mood of the main subject. The choice of background can greatly impact an image and when using Canva it's crucial to nail it. I recall my experience creating a media post for a gathering. I selected a vibrant shot of my relatives but the background was a lackluster grey. It felt flat and I realized I needed to switch it up.
Canva is an awesome tool for crafting eye catching visuals and the choice of background is key to establishing the right atmosphere. Whether you're working on a flyer, a presentation or even a casual Instagram post the background has the power to either elevate your message or divert attention away from it. The key lies in striking a balance that resonates with your audience.
When selecting a backdrop take into account these factors.
- Relevance: Ensure the background complements the subject.
- Contrast: A good contrast helps the main subject stand out.
- Emotion: Different backgrounds evoke different feelings.
To sum it up choosing the right backdrop not only enhances the aesthetics of your design but also strengthens your message. Its a crucial element, in your creative journey.
Steps to Change Image Background in Canva
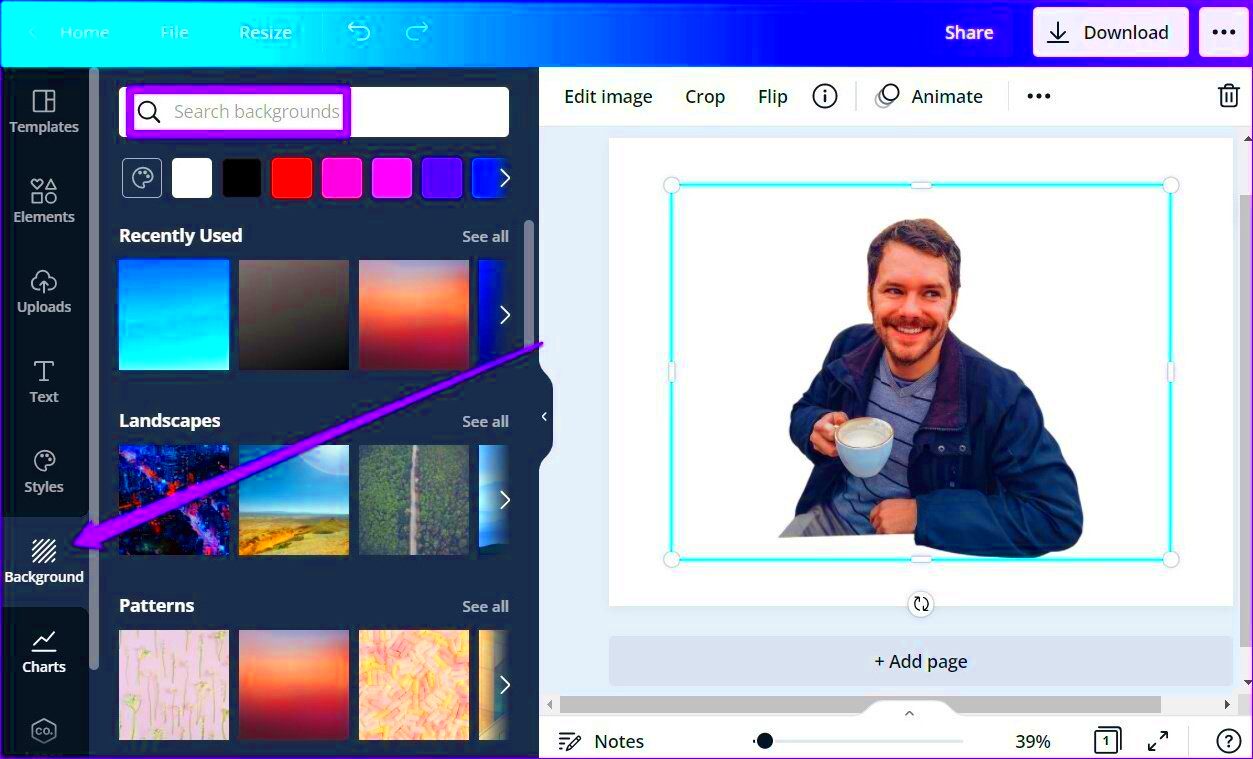
Switching up the background of a picture in Canva is super easy and you’ll be surprised at how simple it is to give your visuals a fresh look. When I tried it for the first time I felt like a magician unveiling a secret move! Here’s a quick rundown to assist you with the steps:
- Open Canva: Start by logging into your Canva account.
- Select Your Design: Choose the design where you want to change the background.
- Upload Your Image: Click on the ‘Uploads’ tab to upload your image.
- Position the Image: Drag your image onto the design area.
- Change the Background: Select the image and then click on the ‘Background’ tab. You can either choose a solid color, a pattern, or an image from Canva’s library.
- Adjust and Fine-Tune: Use the adjustment tools to make your image fit perfectly.
- Save Your Work: Don’t forget to save your design!
As you try out these steps you’ll discover that switching up backgrounds becomes second nature. It’s really just a matter of honing your skills and getting familiar with the features that Canva provides.
Also Read This: Converting YouTube Videos to MP3 What You Should Know
Using the Background Remover Tool Effectively
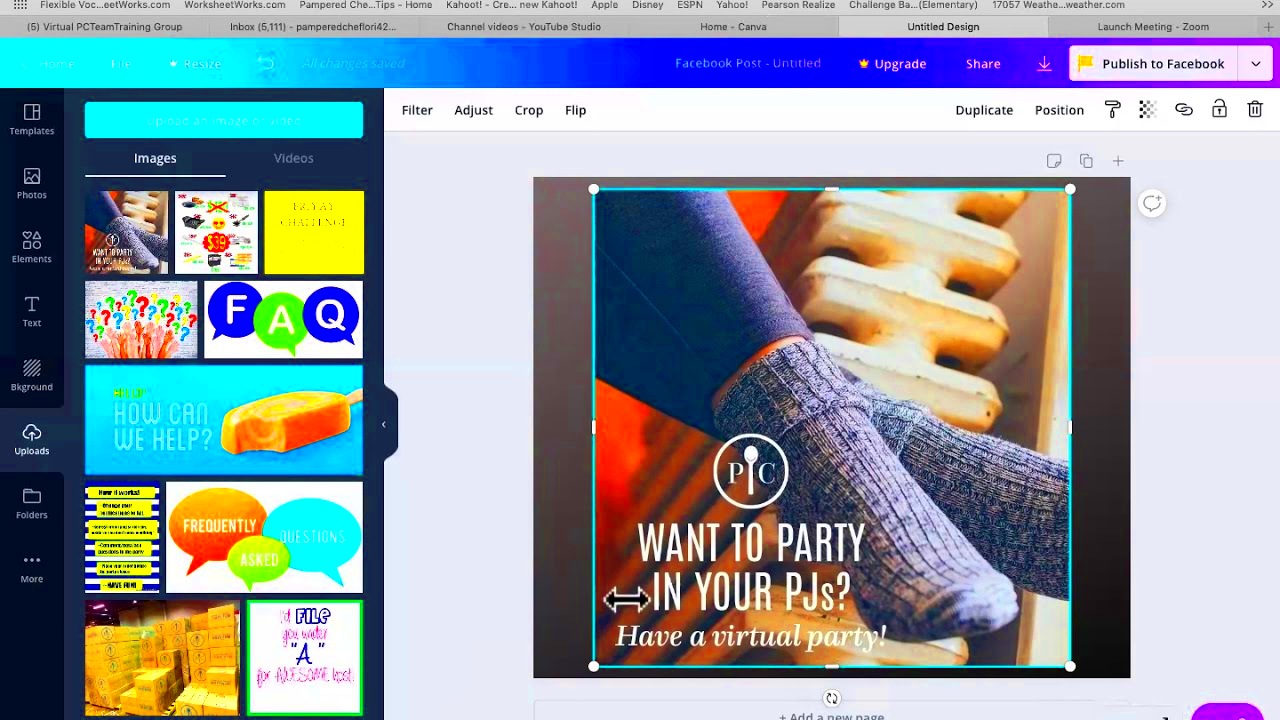
The Background Remover feature in Canva feels like having a spell caster right in your hands! I can clearly recall the moment I tried it out for the first time. There was this stunning photo of my sister taken at a wedding, but the backdrop was messy. In just a few clicks the background vanished and all the attention turned to her. It was as if I was viewing her in a completely different way!
Here’s how to maximize the benefits of this amazing feature.
- Select Your Image: Click on the image you want to edit.
- Access the Tool: In the toolbar above, find the ‘Edit Image’ option, then select ‘Background Remover.’
- Automatic Removal: Canva will automatically detect and remove the background.
- Fine-Tune the Edges: Sometimes, it might leave behind some unwanted areas. Use the ‘Erase’ and ‘Restore’ options to refine the edges.
- Apply a New Background: Once you’re satisfied, you can add a new background that matches your vision.
Effectively utilizing the Background Remover unlocks a realm of creative opportunities. Be it for crafting marketing content or working on personal endeavors this feature has the potential to take your designs up a notch!
Also Read This: Learn to Create Puppets Using Paper Tutorials on Dailymotion
Exploring Different Background Options in Canva
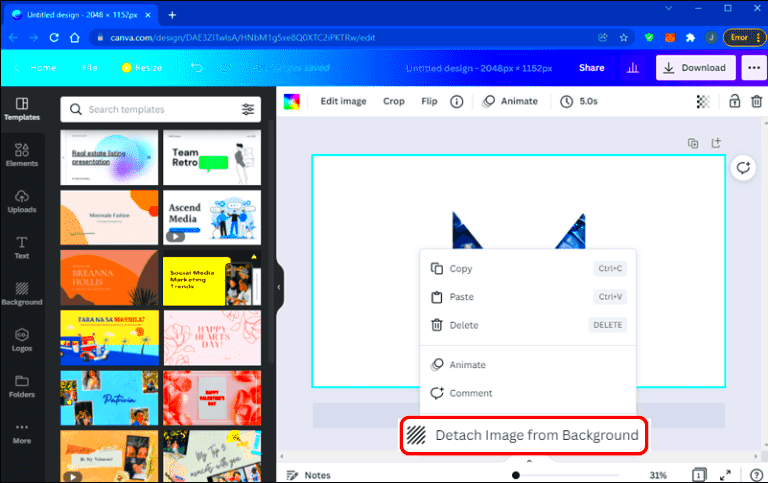
Canva offers a wide array of background choices that make browsing through them feel like strolling in an art museum. I remember the thrill I experienced when creating invitations for my cousins wedding. The sheer variety of options ranging from hues to intricate designs and pictures was almost overwhelming! Every background has the potential to convey a unique narrative shaping the mood of your overall design.
Check out these trendy backdrop choices available on Canva.
- Solid Colors: Perfect for a clean and modern look. They provide a simple backdrop that helps your main elements stand out.
- Gradients: These can add depth and dimension to your design. A gradient can evoke emotions, transitioning smoothly from one color to another.
- Patterns: Whether it's polka dots or floral designs, patterns can add a fun and dynamic element to your project.
- Photos: Use high-quality images that resonate with your message. They can create a striking visual impact.
- Textured Backgrounds: Textures like wood, fabric, or stone can give a tactile feel to your designs, making them more relatable.
While you consider these choices, reflect on the narrative you wish to convey through your design. Select backdrops that connect with your viewers and feel free to blend and combine elements to discover the ideal match. The key is to play around and enjoy the journey!
Also Read This: How to Increase Behance Views by Optimizing Your Portfolio for Greater Exposure
Tips for Choosing the Right Background for Your Project
Selecting a background is similar to choosing an ensemble for an event it establishes the mood and leaves a lasting impression. I recall creating a birthday card for a friend where I opted for a colorful backdrop adorned with balloons and confetti that perfectly reflected the festive atmosphere. Here are some helpful suggestions that have benefited me and I trust they will be beneficial for you as well:
- Know Your Audience: Think about who will see your design. A playful background works for kids’ projects, while a sleek, minimalistic design might suit corporate presentations.
- Match Your Theme: Ensure your background aligns with the overall theme. A nature-themed poster will shine with greens and earthy tones.
- Maintain Contrast: Your background should enhance, not overpower, your main elements. Use contrasting colors to ensure your text and images stand out.
- Keep it Simple: Sometimes less is more. A simple background can keep the focus on your message, especially in informational designs.
- Test Different Options: Don’t settle for the first option you see. Experiment with different backgrounds and get feedback from friends or family.
Selecting a backdrop can be an enjoyable exploration. Rely on your gut feelings, allow your imagination to run wild and you’ll create a visual that genuinely speaks to you.
Also Read This: How to Share Your Research Insights on LinkedIn
Common Issues and Troubleshooting Tips
Even top notch designers run into hurdles occasionally and Canva is no different. I remember a time when I was working on a poster and had a hard time with the background appearing too busy. It was a moment but it taught me important lessons, in problem solving. Here are some challenges you may come across and suggestions to tackle them:
- Background Clashes: If your background distracts from your main content, try changing the background color or adjusting its opacity. This can help maintain focus.
- Poor Image Quality: Always use high-resolution images for your backgrounds. Blurry or pixelated images can undermine your design's professionalism.
- Inconsistent Themes: If your design feels disjointed, reassess your background choices. All elements should tell a cohesive story.
- Text Hard to Read: If your text is hard to read against the background, consider adding a semi-transparent overlay or changing the font color.
- Overly Complicated Designs: Simplicity is key. If your design feels overwhelming, simplify it by removing unnecessary elements or opting for a more straightforward background.
Keep in mind that every hurdle comes with a way out. Embrace these obstacles as chances to expand your skills and evolve as a creator. With a dash of persistence and ingenuity you can transform any problem into a success!
Also Read This: How to Repost a Video on YouTube and Share Your Content Effectively
How to Save and Share Your Edited Images
After putting in time and effort into creating a design on Canva the last thing you want is to lose it. I still recall my initial encounter with saving and sharing my creations. I had designed a beautiful poster for an event and just as I was about to hit save my internet went out. It was a moment of sheer panic! Fortunately Canva has simplified the process of saving and sharing your designs. Here's a guide on how to do it smoothly.
- Saving Your Work: Canva auto-saves your designs, so you don’t have to worry too much. However, it’s always good to hit the ‘Save’ button before closing the tab. You can also download your image by clicking on the ‘Download’ button at the top right corner.
- Choosing the Right Format: When saving, you can choose from various formats like PNG, JPG, or PDF. For social media, PNG is usually the best option due to its high quality.
- Sharing Directly: If you want to share your design directly, click on the ‘Share’ button. You can invite people to view or edit your design by entering their email addresses.
- Generating a Shareable Link: Canva also lets you create a link that you can send to anyone. Just select the link sharing option and customize the permissions.
By following these easy steps you can make sure your creation is stored securely and ready to be shared. Just keep in mind to verify that your settings are correct before sharing your designs with others!
Also Read This: Royal Rumble 2023 Event Date and Key Moments
Frequently Asked Questions about Changing Backgrounds in Canva
When exploring the realm of design, it's common to have inquiries, particularly when using tools such as Canva. I frequently seek to understand certain aspects better. Here are a few questions that I've encountered along with their responses.
- How can I remove the background from an image? You can use the Background Remover tool in the ‘Edit Image’ section to easily remove backgrounds.
- Can I use my own images as backgrounds? Absolutely! Upload your images using the ‘Uploads’ tab, and drag them onto your canvas as backgrounds.
- What should I do if the background color doesn’t match my theme? Don’t hesitate to experiment! Use the color picker to find shades that blend well with your design’s overall look.
- Can I add patterns or textures as backgrounds? Yes, Canva has a library full of patterns and textures that you can use to enhance your designs.
- Is there a limit to the number of backgrounds I can use in one project? There’s no strict limit! However, too many backgrounds can clutter your design, so aim for simplicity.
Feel free to dive in and seek clarification. Every obstacle presents a chance to improve your abilities and craft amazing creations!
Wrapping Up Your Canva Background Changing Experience
As we wrap up our discussion on altering backgrounds in Canva it’s important to take a moment to reflect on the journey. Similar to my initial encounter with designing for my cousins wedding which blossomed into a joyous celebration of creativity your design journey should be an enjoyable and satisfying experience. Its all about showcasing your individuality and bringing your concepts to life!
Here are some important points to remember.
- Experiment Freely: Don’t shy away from trying different backgrounds. Your creativity knows no bounds!
- Seek Feedback: Share your designs with friends or family and gather their insights. Sometimes, a fresh pair of eyes can offer invaluable advice.
- Keep Learning: The world of design is ever-evolving. Take the time to learn new techniques and tools to enhance your skills.
- Enjoy the Process: Remember that design is an art form. Embrace the creative process, and don’t get discouraged by mistakes—they often lead to the best outcomes.
Ultimately, the backgrounds you choose go beyond mere visual appeal. They narrate a tale and express your intent. So feel free to switch up those backgrounds and showcase your imagination. Enjoy the design process!