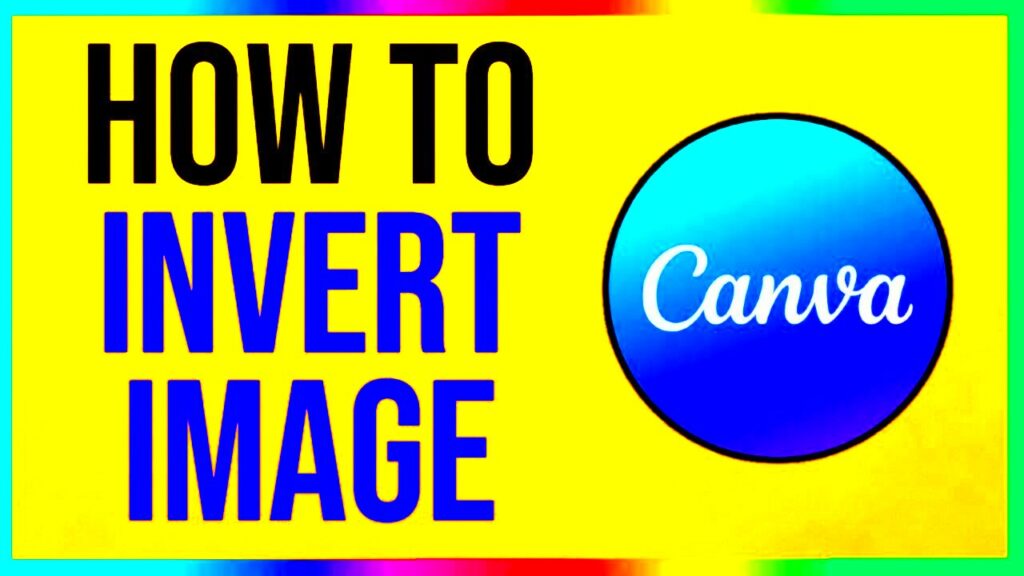In the world of design the choice of tools can significantly impact the outcome. Canva, a popular choice among creators provides a range of features that can elevate ordinary visuals to something remarkable. One such feature is image inversion. But what does it entail? In simple terms image inversion reverses the colors of an image producing a negative effect. This approach proves beneficial in specific design contexts whether you’re crafting an eye catching flyer or a calming poster. Let’s explore in detail how this functionality can revolutionize your projects.
Why You Might Want to Invert Images in Canva

Have you ever looked at a picture and thought it could use a different feel? That’s where the magic of image inversion comes in. By flipping the colors you can add a bold twist that catches the eye. Here are some reasons to think about trying out this approach:
- Enhance Visual Appeal: Inverted images often have a dramatic and eye-catching quality.
- Highlight Specific Elements: Inversion can help certain parts of your design stand out.
- Experiment with Mood: Sometimes, a different color palette can evoke a different emotional response.
For example I worked on a project where a basic floral pattern failed to convey the vibe I wanted. But when I switched up the colors the flowers stood out beautifully against the backdrop giving the entire artwork a contemporary and refreshing appearance.
Also Read This: A Comprehensive Guide to Adding Packages for Sale in ShootProof
Step-by-Step Guide to Inverting Images in Canva
If you're looking to give image inversion a shot in Canva, you're in for a delightful experience! Here's a straightforward walkthrough to help you kick things off:
- Open Your Design: Start by opening your existing design or create a new one.
- Select Your Image: Click on the image you want to invert.
- Apply the Inversion: Navigate to the “Edit Image” option on the top toolbar.
- Use Filters: Scroll through the filters and select the “Invert” option.
- Adjust as Needed: Tweak the image until it fits your vision.
- Save Your Work: Once satisfied, don’t forget to save your design.
Its really that easy! As a person who loves crafting narratives through visuals I’ve discovered that the inversion tool lets me see my designs from fresh perspectives. So why not give it a try?
Also Read This: Understanding the Role of Rumble Strips in Road Safety
Tips for Effective Image Inversion
Inverting colors in Canva can really take your designs to the level. However there's a skill involved in achieving it. Its not merely about switching hues; it's about crafting a captivating story through visuals that strikes a chord with your viewers. Based on my own experiences I've discovered that a handful of well placed suggestions can amplify the effect of your inverted pictures.
- Choose the Right Images: Not all images benefit equally from inversion. High-contrast images often work best, as they showcase the dramatic changes in color. For example, landscapes with vibrant skies can look stunning when inverted.
- Play with Color Combinations: Experiment with different color pairings after inversion. Sometimes, the inverted colors can clash rather than harmonize. Take a moment to adjust the background or text colors to maintain balance.
- Use Layers Wisely: Layering can enhance your design. Try placing inverted images behind text or other graphics for depth. This approach can add a rich dimension to your project.
- Seek Feedback: Don’t hesitate to share your designs with friends or fellow creators. They can offer fresh perspectives that you might not see. I often send my work to a close friend who has an eye for detail; her insights have helped me refine many projects.
Keep in mind that the aim is to craft something that comes across as genuine and captivating. Enjoy the journey and allow your imagination to dazzle.
Also Read This: Learn to Make Henna Cones at Home
Common Issues When Inverting Images and How to Fix Them
Although flipping an image can bring a touch to your creations it may also come with its share of challenges. But fret not! These obstacles are easily overcome and having the knowledge to resolve them can spare you both time and hassle.
- Loss of Detail: Sometimes, inverting an image can lead to a loss of intricate details, making elements look flat. If you notice this, try adjusting the brightness or contrast to bring back some depth.
- Color Clashing: As mentioned earlier, inverted colors can sometimes clash. If your text becomes hard to read, consider changing the font color or adding a shadow effect to enhance visibility.
- Image Quality Issues: If the quality of the image degrades after inversion, it might be worth using a higher resolution image to start with. Canva supports high-resolution uploads, so take advantage of that!
- Over-Inversion: It’s easy to get carried away and invert multiple times. This can create a confusing visual. A good rule of thumb is to limit yourself to one inversion per image.
Every designer encounters obstacles, but navigating through them is an essential aspect of growth. Keep in mind that every challenge presents an opportunity to refine and enhance your design.
Also Read This: Understanding How Linked Contacts Work in ShootProof
Using Canva Image Downloader for Your Inverted Images
After creating your inverted masterpiece in Canva the next move is to spread it far and wide. The Canva Image Downloader comes in handy for saving your designs with ease. I still recall how it felt when I first tried out this feature it was like holding a freshly printed picture after putting in hours of effort into my design!
Here’s a guide on utilizing the Canva Image Downloader.
- Finish Your Design: Make sure everything looks just the way you want. Review the details and ensure your inverted image is polished.
- Click on the Download Button: Located at the top right of the Canva interface, this button is your gateway to saving your masterpiece.
- Select File Type: You can choose between various formats like PNG, JPG, or PDF. I usually opt for PNG for images that need high quality and transparency.
- Adjust Settings: If you want a transparent background, ensure you check the box for transparency before downloading.
- Click Download: After selecting your preferences, hit the download button, and watch your design save to your device.
Its really easy! Once you download your flipped images you can show them off on social media, in presentations or even print them. Each design has a unique tale to tell and with the Canva Image Downloader you can share your story with everyone.
Also Read This: Is Dailymotion App Safe? A Comprehensive Guide to Security and Privacy
Alternatives to Canva for Image Inversion
Although Canva is a great resource, there are instances where you may want to consider alternatives for inverting images. Each platform offers distinct functionalities and features that could align more closely with your artistic preferences. I vividly recall my initial experience exploring options outside of Canva; it felt like entering a realm of endless creativity.
Here are a few alternatives to consider:
- Adobe Photoshop: A powerhouse in graphic design, Photoshop offers extensive editing tools, including advanced color inversion options. The learning curve can be steep, but the results are often breathtaking. I still recall how amazed I was the first time I inverted a complex image and saw the intricate details come to life.
- GIMP: This open-source software is a fantastic free alternative to Photoshop. GIMP allows you to invert colors and manipulate images in various ways. It's a bit less user-friendly, but once you get the hang of it, the possibilities are endless. My first project with GIMP was daunting, but the satisfaction of learning something new was well worth it!
- Pixlr: A web-based image editor that offers a straightforward interface and essential features for quick edits, including color inversion. It’s perfect for users who want something simple without compromising quality. I often use Pixlr for quick fixes when I'm on the go.
- Fotor: Known for its user-friendly interface, Fotor provides an intuitive experience for those looking to edit images, including inversion. It also offers various design templates, making it a versatile tool for creators.
Every option comes with its own set of advantages, so it’s definitely worth experimenting with them to find the one that resonates most with your creative flow.
Also Read This: How to Cancel Your YouTube Premium Subscription
Frequently Asked Questions about Image Inversion in Canva
Like with any design tool, it's common to have questions when using the image inversion feature in Canva. Based on my own experiences I understand that finding clear answers can save you a lot of time and hassle. Here are some of the frequently asked questions I've come across:
- Can I invert multiple images at once? Unfortunately, Canva doesn't support batch inversion directly. You’ll need to invert each image individually. However, this allows for personalized adjustments!
- Will inverting an image affect its quality? In most cases, inverting an image should not affect its quality. However, using lower-resolution images may lead to a loss of detail. Always opt for high-quality images when starting.
- What types of images work best for inversion? High-contrast images often yield the best results when inverted. Portraits, landscapes, and colorful graphics can transform beautifully with this feature.
- Can I revert an inverted image back to its original state? Yes! Simply click on the image and use the “Undo” option, or you can re-upload the original image if necessary.
Finding answers to these queries can enrich your engagement with image inversion in Canva making it easier for you to navigate the design journey confidently.
Wrapping Up Your Image Inversion Journey
As we wrap up our deep dive into image inversion with Canva let's take a moment to appreciate the creative path we've traveled. Inversion goes beyond simply reversing colors; it involves turning your concepts into visuals that resonate with your viewers. I often find myself looking back on my experience with image inversion; it truly showed me the limitless potential of design.
Here are some concluding thoughts to consider
- Embrace Experimentation: Don’t be afraid to try new things. Each inversion can lead to a fresh perspective, and sometimes the most unexpected results can be the most rewarding.
- Keep Learning: The world of graphic design is ever-evolving. Stay curious, explore new tools, and continue to refine your skills.
- Share Your Work: Whether it’s on social media, a blog, or with friends, sharing your creations can inspire others and foster a community of creativity.
Every design has a narrative to convey. Allow your visuals to showcase your individuality and feel free to share your experiences with others. Enjoy the creative process!