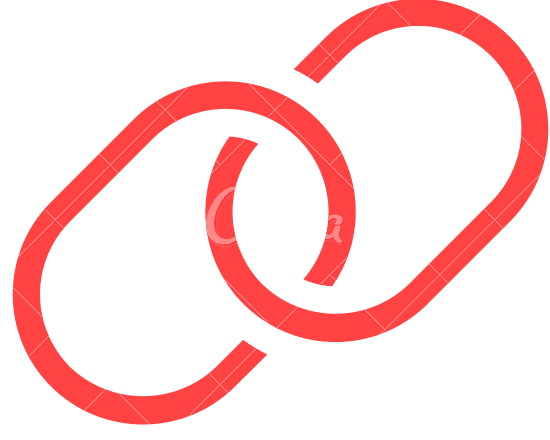Have you ever thought about how a regular PNG picture could lead you to a website with a single click? Well, that's the idea behind incorporating a Canva hyperlink into a PNG image. While Canva is famous for its user friendly design features not everyone knows that you can also insert links into your creations.
Essentially by adding a hyperlink to a Canva design and exporting it as a PNG you’re turning the image into something interactive. It’s a concept that can be particularly appealing if you aim to enhance the worth of your visual materials. However is it genuinely feasible to do so with a PNG file? Lets explore the specifics and uncover how the process functions.
Why Adding Hyperlinks to PNG Images Matters?
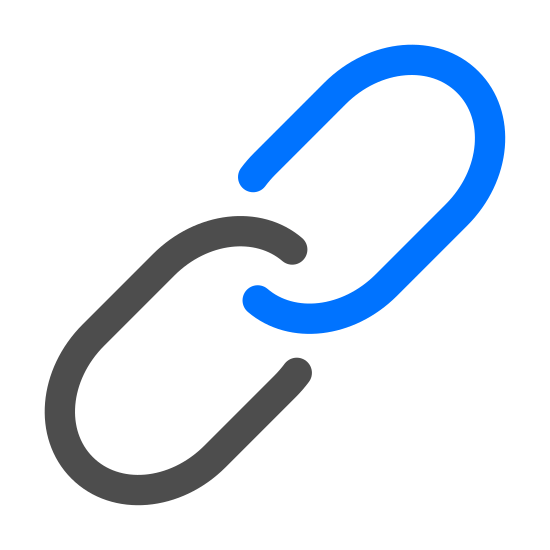
You could be wondering why it’s worth adding a link to a picture. I had the same thought when I first came across the concept. However after experimenting with the function I discovered its potential, particularly for companies, bloggers and social media influencers.
Consider this. An eye captivating picture can grab attention but if it doesn’t lead to any action you’re missing out on a chance. When you incorporate an image in a blog post, marketing email or social media platform adding a hyperlink can boost interaction. Whether you aim to guide individuals towards your site, product page or another piece of content a clickable image can have an impact.
Here’s why it matters:
- Increased Engagement: People are more likely to click on an image than on a text link.
- Better User Experience: It’s easier for users to navigate to what you’re promoting.
- Marketing Power: A hyperlink transforms an image from just a visual element into a gateway for conversions.
Also Read This: Monetizing Pixels: A Guide on How to Make Money from Adobe Stock
Can You Add a Hyperlink to a PNG Image in Canva?

To be frank this is where it gets a bit complicated. Canva does let you insert hyperlinks into text and certain elements of your design. Nevertheless when it comes to PNG images Canva doesn't natively support clickable hyperlinks embedded in the file once downloaded. Its one of those features that would be fantastic to have but is still a work in progress.
You can still include links when designing in Canva. The hyperlinks will function within Canvass platform, but if you save the image as a PNG the links will be removed. If you require images a workaround involves inserting the PNG into an HTML email or webpage and adding the hyperlink separately. It may not be as convenient as we prefer but it does the job.
Also Read This: Explore Map Template Options with Canva
Step-by-Step Guide to Adding Hyperlinks in Canva
Let’s dive right in shall we? If you enjoy the convenience of Canva for your design needs you might find the idea of adding hyperlinks a bit puzzling. Especially when you want to make sure you do it correctly. No worries though! I’ve got a straightforward step by step guide to help you navigate through this process.
To begin with I have to say that Canva really has a knack for turning things into something enjoyable. Its kind of like trying out a recipe for the first time you might feel a little hesitant at the beginning but once you dive in it flows smoothly. So lets get started.
- Open Canva and Create a Design: Head to Canva, sign in, and either start a new design or open an existing one.
- Select the Element You Want to Link: This could be text, an image, or even an icon. I usually find myself linking text more often, but do whatever works for your design.
- Click the Link Icon: Once your element is selected, look for the link icon (it looks like a chain). It’s right at the top of your design window.
- Insert the URL: A small box will appear where you can paste your hyperlink. Enter the web address you want to link to and hit 'Enter.'
- Download Your Design: Now here’s the catch—if you want to keep that link clickable, you’ll have to export it as a PDF, not a PNG.
Thats all there is to it! Simple enough, right? It would be fantastic if PNGs could retain hyperlinks but for the time being Canva PDFs are the second best option.
Also Read This: VSCO Adventures: Exploring Travel, Food, and Street Photography
Best Practices for Using Hyperlinks in PNG Images
Oh the importance of doing things the way. I used to believe it was only relevant for corporations and marketing experts but as time has passed I’ve come to realize that adhering to some guidelines can truly have a significant impact. This is especially true when it comes to crafting something both practical and visually appealing such as an image with a clickable link. Allow me to share a couple of insights that I’ve gathered along the way.
- Use Contrasting Colors: Your linked text or icon should stand out. I’ve seen people add subtle links that are almost invisible. Why hide the good stuff? Make sure it’s visible.
- Be Selective About Links: Don’t overdo it. If everything is linked, nothing stands out. Be strategic. I like to limit my hyperlinks to a single, clear call-to-action.
- Test Your Links: Always, always test your links before sharing your design. I once sent out an email with a broken link, and let me tell you—it was embarrassing!
- Optimize for Devices: Hyperlinks might look different on desktop vs mobile. Double-check that your design works well across devices.
By making these tweaks you can elevate your designs from being satisfactory to truly impressive. It's similar to preparing a meal by adding just the seasonings – it has the power to completely change the overall enjoyment.
Also Read This: Crafting the Perfect LinkedIn Headline for Enhanced Visibility
Common Mistakes to Avoid When Adding Hyperlinks
Oh man, where do I begin? Weve all experienced those moments where we make small blunders that may seem trivial but end up ruining the entire design. When I initially started working with Canva I had no idea how simple it was to slip up in these ways. Lets explore some mistakes and ways to steer clear of them.
- Forgetting to Test the Link: Believe me, this is the most common mistake! You get so wrapped up in the design, and before you know it, you’ve shared an image with a broken link. I’ve been guilty of this myself. Always test before publishing.
- Choosing the Wrong File Format: Like we discussed earlier, PNGs don’t retain clickable links after downloading. Many people miss this detail and end up frustrated. Remember to use PDFs if you need your links intact.
- Overloading the Design with Links: This is a classic. Less is more. Too many links can overwhelm your audience and reduce the effectiveness of your design.
- Linking to Insecure Websites: Be careful where you’re sending people. Links to insecure or irrelevant websites can hurt your credibility. I always double-check my URLs before I paste them in.
By keeping these things in mind you can spare yourself a lot of trouble. Believe me I have learned through experience that even minor errors can escalate into major issues.
Also Read This: Visual Freedom: Adobe Stock Free Download Without Watermark
FAQs About Hyperlinking PNG Images in Canva
When I began my journey with Canva I found myself grappling with a ton of queries regarding hyperlinks and images. It wasn't as simple as I had anticipated and I really wish someone had provided me with a handy FAQ guide back in the day. So to save you some trouble let me address a few typical questions you may be pondering!
Q: Can I add clickable hyperlinks to PNG images in Canva?
Im sorry, but once you save your Canva design as a PNG the hyperlink will no longer work. While you can include hyperlinks in your design they will only remain clickable if you export the file as a PDF.
Q: Why are my hyperlinks not working after downloading my design?
This is a problem! As noted Canva does not allow links in PNG or JPEG formats. If you want your links to function properly make sure to select the PDF format when saving your design.
Q: How can I add a clickable link to an image for websites or emails?
Here’s a quick tip you can insert your PNG image directly into an email or webpage and then add a hyperlink using the email or web editor. It may require an step but it gets the job done!
Q: Are there any alternatives to PNG for clickable images?
Absolutely! When it comes to using Canva, PDFs are the way to go. They keep your clickable links intact and are super convenient for creating documents, presentations and downloadable resources.
Q: Can I add multiple hyperlinks to a single design in Canva?
Definitely! Canva lets you insert several links into text, buttons or shapes. Just keep in mind that these links won't function on PNG images.
Final Thoughts on Using Canva for Hyperlinked PNGs
To sum up while Canva provides a lot of room for creativity it does have some restrictions, when it comes to adding hyperlinks to PNG images. However with a bit of persistence and some alternative approaches you can still make your designs as interactive and clickable as you can. Whether it's utilizing PDFs or embedding images in places you'll discover a way to keep your audience interested. Personally I've noticed that a few adjustments can make a big difference in making Canva suit any project!