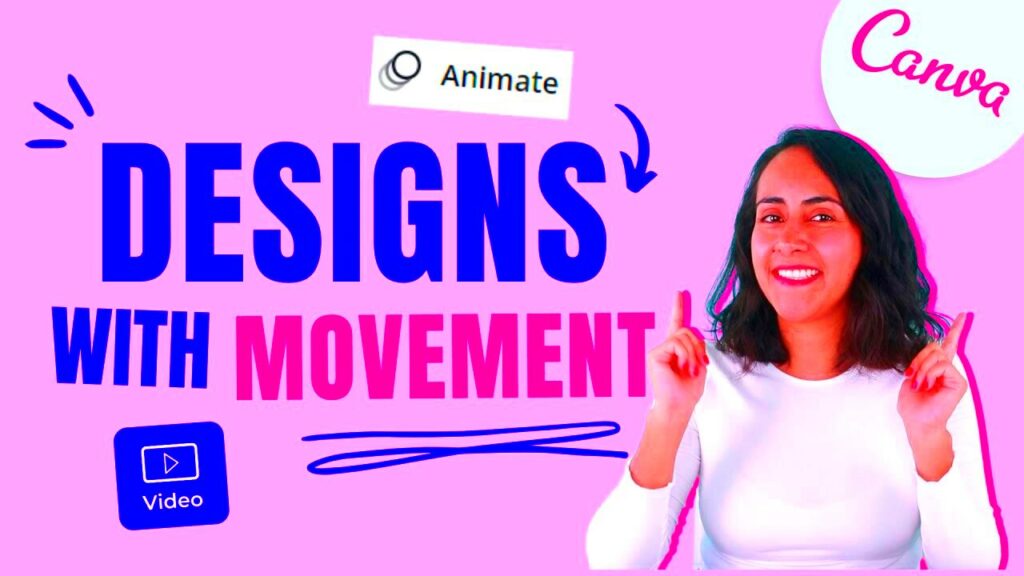Canva has completely changed how we design and edit visuals becoming a go to tool for both professionals and casual users. As a creativity enthusiast I vividly recall my initial experience with Canva. The platform struck me as a goldmine of limitless potential enabling me to experiment with hues, typefaces and arrangements with ease. However what truly stands out to me is the smooth integration of image positioning within the platform.
Moving things around isn’t just a matter of shifting elements. It’s about turning your ideas into reality giving you the freedom to place images exactly as you envision them. You have the ability to rotate resize and even add animations to images adding an element to your work. It’s akin to waltzing with your creations – every step matters! Mastering the art of image movement is crucial, for unleashing your creative capabilities on Canva.
How Canva Supports Image Downloading

Canva’s easy to use interface makes downloading images a breeze even for individuals who may not be very tech inclined. You might be curious about how it all comes together. Let me recount my experience. I recall the moment I wanted to preserve a design that I had poured my heart into. With just a few clicks I discovered that Canva had simplified the process remarkably.
Here’s how Canva supports image downloading:
- Multiple Formats: You can download images in various formats like PNG, JPG, and PDF, catering to different needs.
- Quality Options: Canva allows you to choose the quality of your download, so you can balance file size and resolution based on your project.
- Transparent Background: For logos or graphics, the option to download with a transparent background is a lifesaver!
These elements showcase Canv's dedication to keeping users happy making it easy for anyone to download their designs.
Also Read This: Claiming Your YouTube Topic Channel with DistroKid
Step-by-Step Guide to Downloading Images from Canva
Downloading images from Canva is a breeze, just like a calm Sunday morning. Lets go through the steps together, shall we? Just follow these easy instructions and you'll be all set to showcase your creations in no time.
- Log in to Your Canva Account: Start by logging into your Canva account or creating a new one if you haven't yet.
- Select Your Design: Navigate to the design you want to download. Click on it to open.
- Click on the Download Button: Located in the top right corner, this button looks like a downward arrow. Click it to proceed.
- Choose Your Format: A dropdown menu will appear, allowing you to select the format. For web use, PNG or JPG is ideal, while PDF is great for print.
- Adjust Your Settings: If needed, you can choose to download with a transparent background or adjust the quality settings.
- Hit the Download Button: Once you’ve made your selections, click the final download button. Your image will be saved to your device!
And just like that, your stunning design is all set to be unveiled. Keep in mind that honing your skills takes time. The more you explore Canva, the smoother this journey will become.
Also Read This: Access and Download Your Purchased Adobe Stock Images
Common Issues You Might Encounter When Downloading
As we explore Canva its important to understand that even the most user friendly platforms come with their own idiosyncrasies. I remember a moment when I was eager to showcase a design for an upcoming occasion but ran into unforeseen obstacles while trying to download it. It was quite exasperating, to say the least. Lets talk about some challenges you may encounter when downloading images from Canva and how to overcome them.
Here are a few pitfalls to watch out for:
- Slow Internet Connection: A slow connection can hinder the download process, leading to timeouts or failed downloads. Make sure your internet is stable!
- Format Limitations: Sometimes, the chosen format may not suit your needs. For example, wanting a high-quality image but selecting a low-res option can be disappointing.
- Browser Compatibility: Occasionally, browser issues can create downloading problems. If you encounter an error, try switching to a different browser.
- Design Size Limits: Canva has size limitations for downloads, especially for free accounts. Ensure your design meets these criteria to avoid any surprises.
- Account Restrictions: If you're using a free account, some premium features might not be available for download. It’s worth checking what’s accessible to you.
By keeping an eye out for these problems you can make your experience smoother. Its all part of the creative process and tackling these obstacles often adds to the satisfaction of the end result!
Also Read This: How Many Photos Can You Upload to Shutterstock and Maximize Your Portfolio
Best Practices for Using Canva Images
Incorporating visuals into your Canva creations can take your work to new heights. However it's essential to follow guidelines to maximize their impact. From my own experience I've discovered that selecting the image can significantly enhance the way your message is conveyed. Lets delve into some strategies for using Canva images with care.
Here’s a quick list of best practices:
- Choose High-Quality Images: Always opt for images that are high resolution. Blurry or pixelated images can detract from your design.
- Utilize the Search Feature: Canva has an extensive library of images. Use the search feature to find the perfect visual for your concept quickly.
- Maintain Consistency: Stick to a consistent style or theme throughout your design. This creates a cohesive look that resonates with your audience.
- Check Usage Rights: Be mindful of image copyright. Canva offers free and premium images, so ensure you're using them within the allowed guidelines.
- Experiment with Filters: Don’t hesitate to use Canva’s built-in filters and adjustments to enhance the images and align them with your design’s vibe.
When it comes to using visuals its not merely about occupying space; its about conveying a narrative and enriching the core message. So dont rush take your time experiment with various choices and discover what genuinely aligns with your vision!
Also Read This: Exploring Fortiguard Downloader’s Unified UTM Protection
How to Enhance Your Canva Images Before Downloading
Before you click that download button why not spend a moment sprucing up your pictures? I’ve noticed that a touch of adjustment can elevate a decent design to something truly exceptional. Lets explore some straightforward but impactful techniques to improve your Canva visuals before saving them.
Here are some tips to consider:
- Adjust Brightness and Contrast: Fine-tuning these settings can make your images pop. A well-lit image with good contrast draws attention and enhances clarity.
- Add Filters: Canva offers a range of filters. Experimenting with these can give your images a unique touch and ensure they fit your design theme.
- Crop and Resize: Don’t be afraid to crop your images. Focusing on the essential elements can improve composition and impact.
- Incorporate Text Overlays: Adding relevant text can clarify your message. Use fonts that are easy to read and align with your overall design aesthetic.
- Explore Frames and Grids: These tools help in organizing your images better, creating a structured and visually appealing layout.
Improving your pictures is really about getting them to suit your needs and your project. Believe me putting in some extra effort here can lead to great outcomes and you’ll be surprised by the impact it has!
Also Read This: How to Get Peacock on YouTube TV and Access Premium Content
Alternative Tools for Downloading Images from Canva
Canva is a great tool for making and saving images but every now and then you might want to check out some options to make your workflow smoother. I recall the moment I discovered other resources while looking for ways to improve my design journey. It was like unlocking a fresh source of inspiration! Lets explore a few alternative tools that can assist you in downloading images from Canva and take your design skills up a notch.
Here are a few noteworthy alternatives:
- Canva's Mobile App: If you haven’t tried it yet, the mobile app allows you to download images directly to your phone. This is perfect for quick edits on the go!
- Google Drive Integration: If you use Google Drive, linking it with Canva can make downloading and storing your images more convenient. Just save your designs directly to your drive.
- Snagit: For capturing images and screens, Snagit can be a great tool. You can capture specific portions of your design, which is useful for presentations.
- Lightshot Screenshot: This simple tool allows you to take screenshots of your designs. It’s handy if you want to quickly grab a portion of your design without downloading the entire file.
- PicResize: Once you download an image, you can use PicResize for quick adjustments. Whether it’s resizing or basic edits, it’s a handy tool to have in your kit.
When you delve into these options you can uncover the most effective methods to streamline your work routine. Its really about finding what aligns with your creative approach and facilitates a more seamless design journey!
Also Read This: How to Access YouTube Video Transcripts for Improved Comprehension
Frequently Asked Questions About Canva Image Movement
As we explore the creative possibilities of Canva it’s natural to wonder about how to move and download images. I remember feeling a bit overwhelmed by the many features when I first got started and having straightforward answers eased my worries. So let’s address some questions that come up often to bring clarity and assurance to your Canva experience.
Below are frequently asked questions that individuals tend to pose
- How do I move images within my design? Simply click on the image and drag it to your desired location. You can also resize and rotate it using the corners.
- Can I download images in different formats? Yes! Canva allows downloads in various formats, including PNG, JPG, and PDF. Choose what best suits your needs!
- What should I do if my download fails? If you face issues, check your internet connection and try refreshing the page. Sometimes, a simple restart can solve the problem.
- Is there a limit to the number of images I can download? There’s no strict limit, but free accounts may face some restrictions compared to premium accounts.
- Can I edit images after downloading them? Absolutely! Once downloaded, you can use other software to make additional edits as needed.
Knowing the answers can greatly enhance your Canva experience. Keep in mind that each question gets you closer to unlocking your creative potential!
Wrapping Up the Canva Image Experience
As we wrap up our exploration of Canva it’s worth taking a moment to look back on the great experiences and lessons we’ve had together. For me using Canva has been a journey. It has unlocked my creative potential and given me the freedom to express myself in ways I never imagined.
My experience with Canva has shown me how powerful storytelling through visuals can be. Here are some important lessons I learned.
- Embrace Your Creativity: Don’t hold back! Canva gives you the tools to express your ideas freely.
- Learn from Mistakes: Every challenge you face is a learning opportunity. Use them to grow and improve your designs.
- Engage with the Community: Connect with other Canva users, share your experiences, and learn from their insights.
- Keep Experimenting: Don’t be afraid to try new techniques and tools. The world of design is ever-evolving!
Don’t forget that Canva is more than just a tool; it’s a blank slate for your creativity. Continue to unleash your imagination, discover new possibilities and showcase your distinct perspective to the world. Wishing you a joyful designing experience!